1.Overview
For any online marketplace commission play a very vital role as this lets you earn while paying the vendor his/her due amount. WCFM gives you ( or admin) the feasibility to set commission in different modes ( such as percentage wise commission, fixed commission etc) and at different levels.
Currently, you are allowed to setup commission in following levels
- Global ( the commission rule will be applicable throughout the site for all vendors)
- By Membership ( the commission rule will be applicable for a particular membership)
- Individual Vendor ( the commission rule will be applicable for a particular vendor)
- Category Wise (the commission rule will be applicable for a particular category of product)
- Product Specific ( the commission rule will be applicable for a particular product)
Moving ahead, we shall discuss how admin can set commissions at different levels, and what are the modes of commission present in WCFM. So here we go!
2. Admin settings
For setting up the commission rules admin has to do it from here: Goto WCFM Admin Dashboard- > Settings -> Commission settings.
Following is a screen-grab of the same for better understanding:
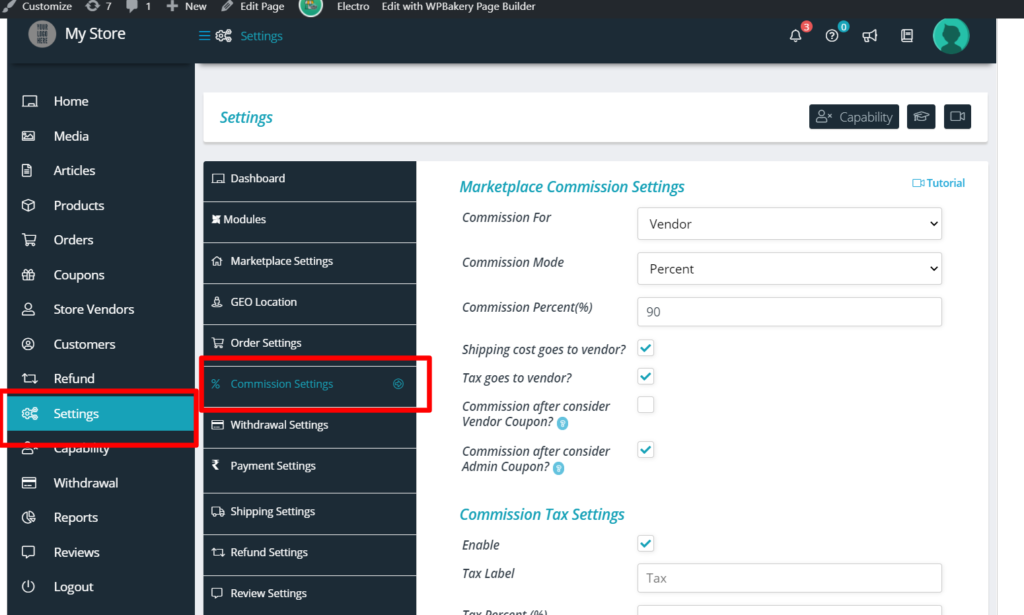
Let’s discuss the above settings in a modular manner for clear understanding.
2.1."Commission for" settings
With this settings, you can either apply the commission rules for admin or for vendors as shown below-
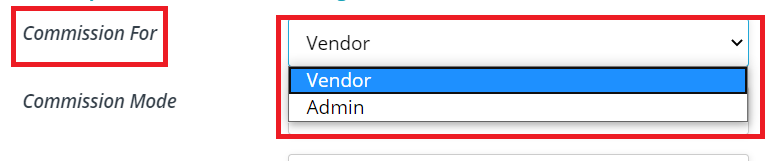
If you choose Vendor, then all the commission rules which you will be declaring will be for the vendors. Here’s an example where a fixed commission of 100 bucks is declared for vendors and the vendors gets the same:
Pic 1: Showing settings where commission rule is set for vendor and the commission is fixed to Rs 100:
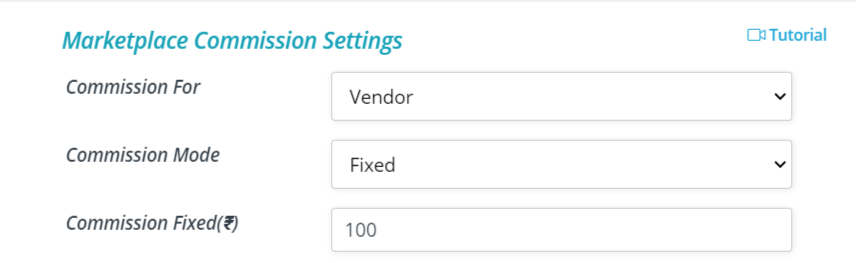
Pic 2: You can see the order details where a product of Rs 1000 is sold from vendor’s store and he gets only Rs 100 from the same:
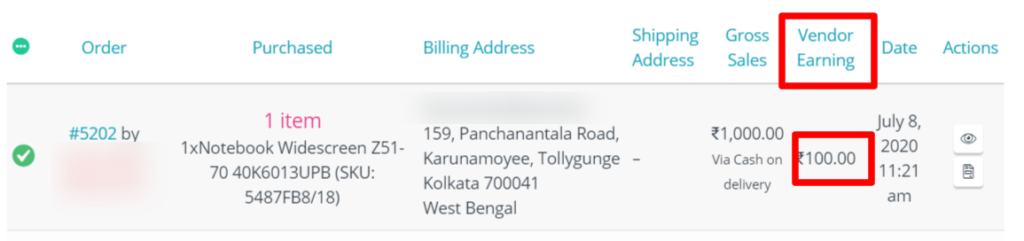
2.2.Commission mode
WCFM allows 6 types of commission modes/types in it’s system where you can set specific rules for calculating the commission. Here they are:
a. Percentage
b. Fixed
c. Percentage + Fixed
d. By vendor sales
e. By purchase price
f. By purchase quantity
You can select the option from here as shown below:
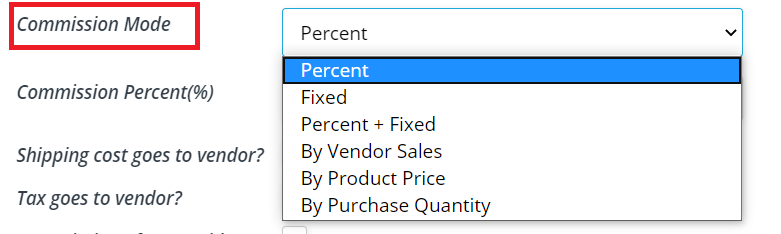
We will discuss about these modes individually in details in the following sections below.
2.2.1.By percentage
With this mode you can set the commission in a percentage-wise manner and in that case the commission earned will be a certain percent of the total product price.
Here’s a example of setting where commission to Admin is set to 10%, thus whenever a product is sold, admin get 10% of product price & vendor gets 90%.
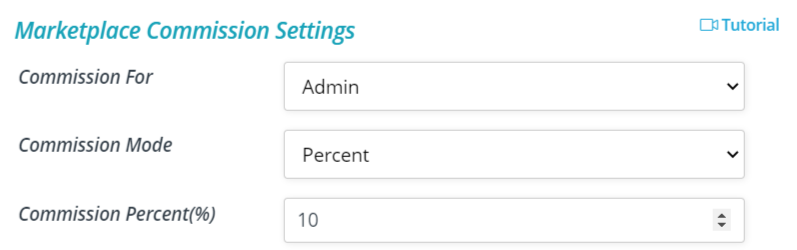
Here’s a glimpse of order list showing the distribution of pricing. Where admin gets 10% of Rs 1000= Rs 100 as commission fee.
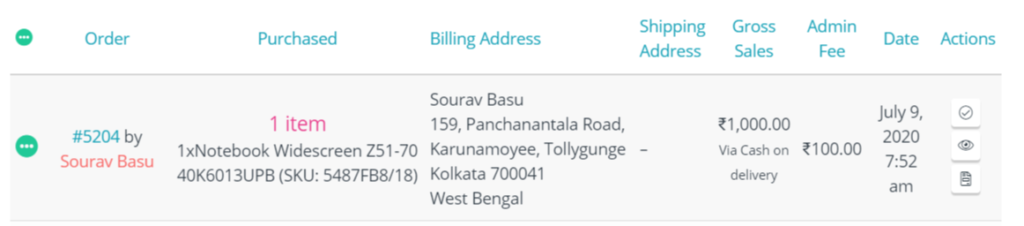
2.2.2.By fixed value.
With this mode, you can set the commission of Admin/vendor to a fixed value, thus whatever be the price of the product, the commission value will remain the same.
Here’s a example of setting where commission to Admin is set fixed to Rs 90.
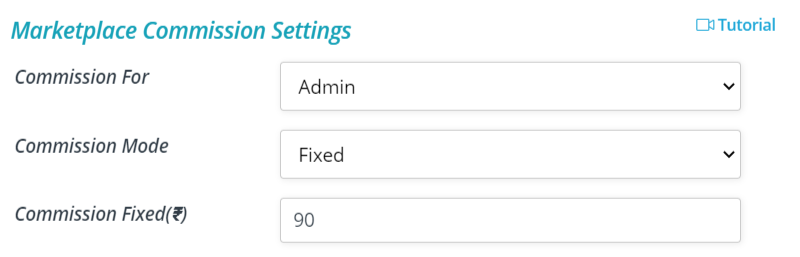
And here’s an order list showing Rs 90 being credited to Admin upon a sell.
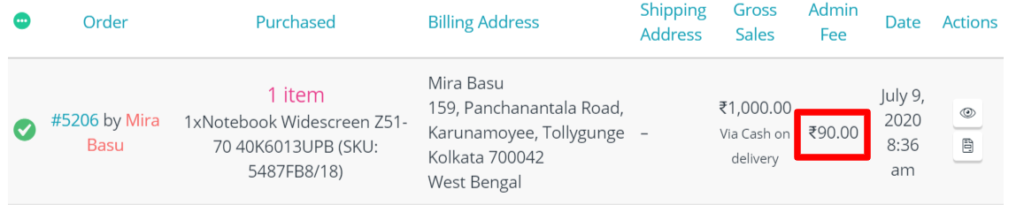
2.2.3.By Percentage + Fixed
You can declare the commission value as a summation of Percentage and Fixed.
Thus, assuming that commission for admin is 10% + 90, a Rs 1000 sell will fetch a value of (1000*10%) + 90 = 190 . Here’s a glimpse of settings for better understanding.
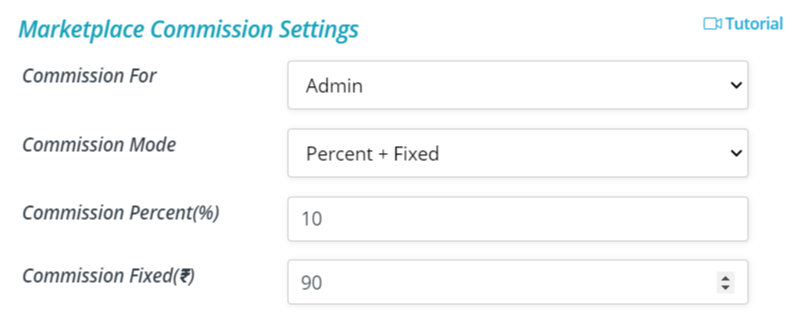
Pic showing the order along with admin fee for above settings:
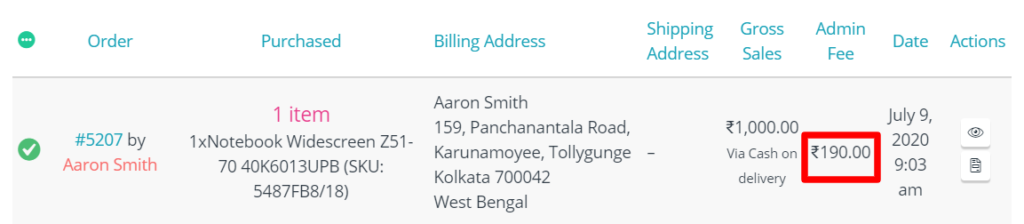
2.2.4.By Vendor Sales
This mode is very important for those who wants to charge commission based on the sales of the vendor, so say suppose you want to create the following rule for vendor commission:
70% commission upto sales $1000
75% commission upto sales $2000
80% commission upto sales $5000
85% commission more than $5000
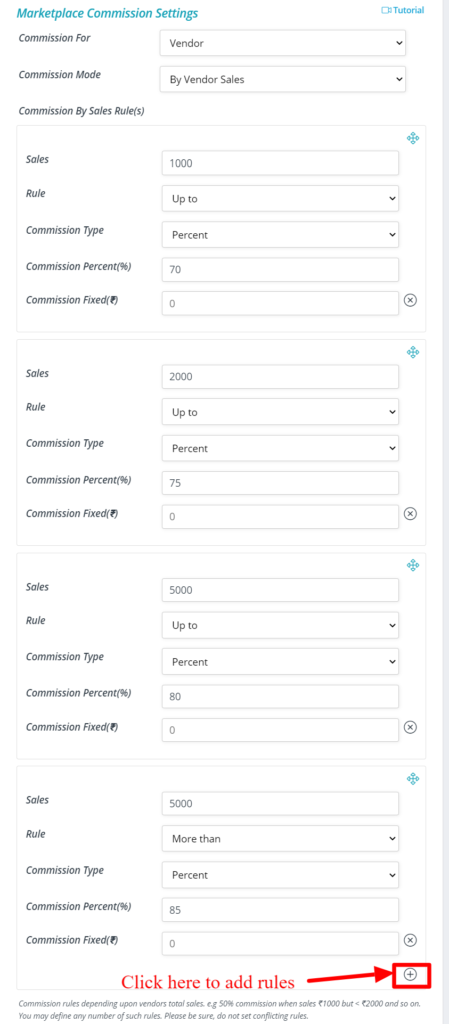
You can select the commission Type either as percentage, fixed or percentage+ fixed depending upon the rule you want to implement. Ensure that you do not create conflicting rules while configuring the slab.
2.2.5.By Product Price.
Similar to the commission rules set via sales volume, you can configure different commission rules for different range of product prices. So for example let’s consider the following scenario for admin commission:
Rs 50 fixed commission for products upto costs Rs 1000
Rs 80 fixed commission for products above Rs 1000
Here’s how you can set the rule:
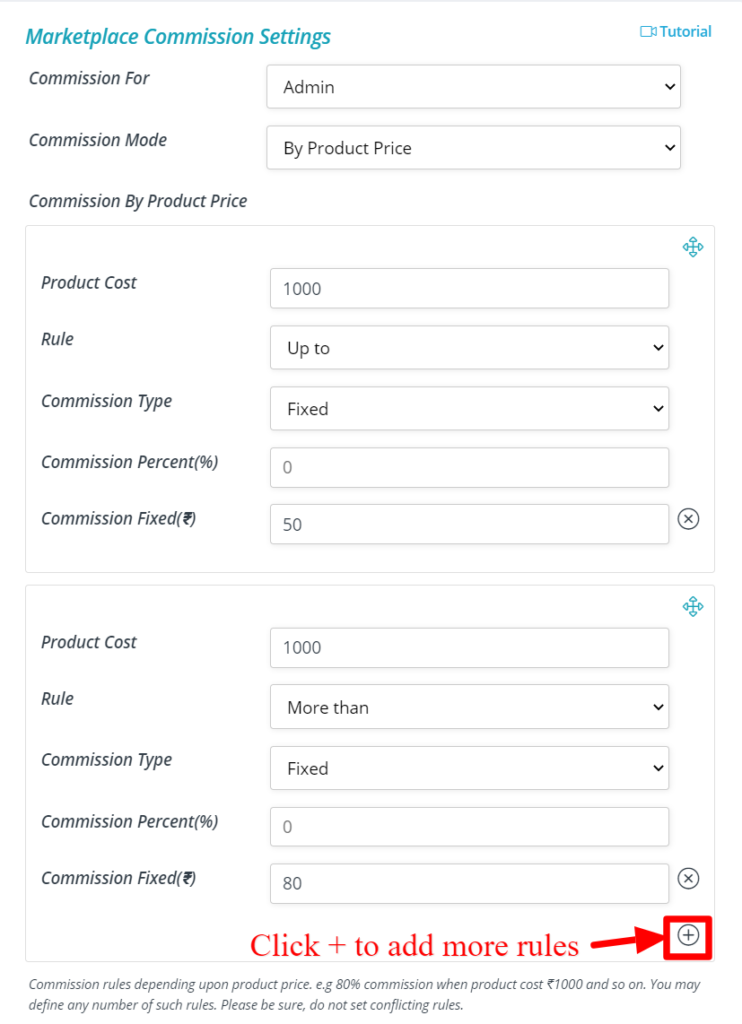
And here’s the admin commission for a product price of Rs 1000 which is Rs 50 ( as per rule set above)
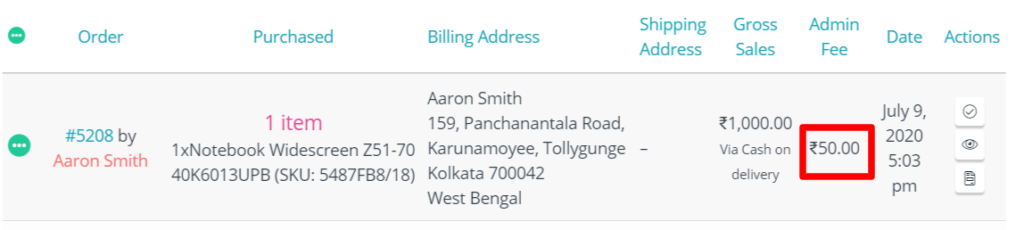
Note: The product price is calculated in terms of total purchase, thus if a order is placed 3 items of Rs 50 product is purchased, the price slot will be Rs 150 ( 50*3) and not Rs 50
2.2.6. By Purchase Quantity
Commission rules can also be set depending upon purchased product quantity. Thus for example if you want give more commission if the number of product ( quantity) is more, you can easily configure it here.
Let’s take the following example of vendor commission:
80% commission when purchase quantity 2,
85% commission when purchase quantity more than 2 and so on.
Here’s the settings of the same:
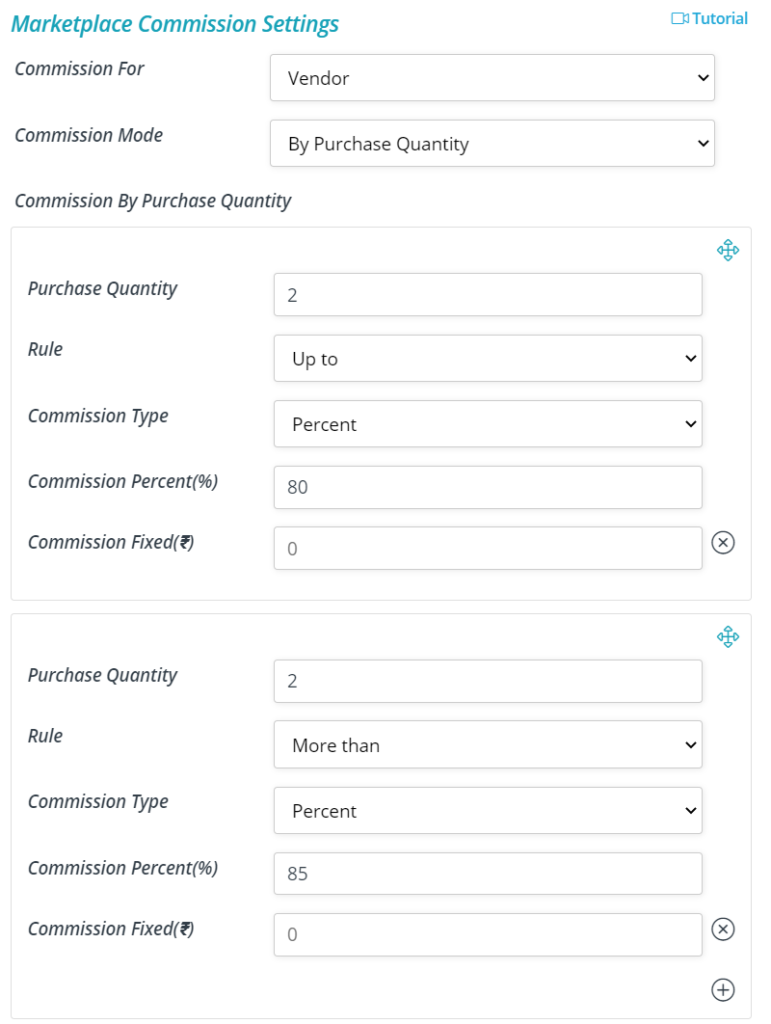
Example 1: Purchasing 1 product from vendor store shows vendor commission to be 80%
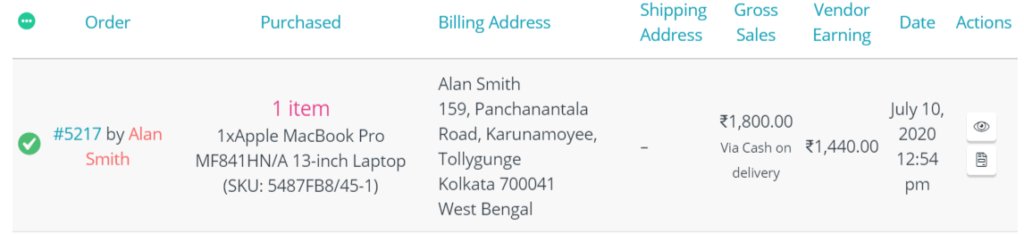
Ex 2: Purchasing 3 products from vendor store shows vendor commission to be 85%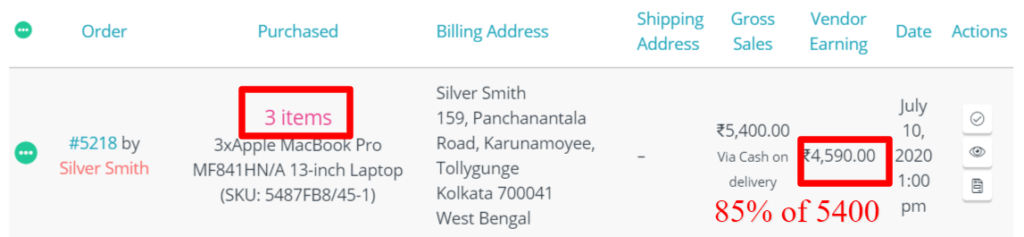
2.3.Additional General settings
Once mode is set for commission, admin can set rules related to other modules such as coupon, shipping etc. Let’s discuss them sequentially:
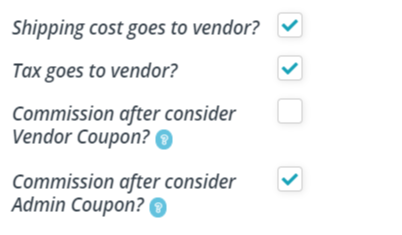
i) Shipping cost goes to vendor: Enabling this will ensure that the shipping cost added goes to the vendor apart from the commission value which is set by the rules.
ii) Tax goes to vendor: Enabling this will ensure that any taxes added goes to the vendor apart from the commission value which is set by the rules.
iii) Commission after considering Vendor coupon: Incase vendor assigns any coupon for a product and this option is enabled, then the commission generated for vendor will be based on ( Product Price – Discount)
iv) Commission after considering Admin coupon: Incase admin assigns any coupon for a product and this option is enabled, then the commission generated for vendor will be based on (Product Price – admin Discount)
2.4.Commission Tax settings
Incase admin wants to levy additional tax upon commission earnings he can easily do the same using these settings. 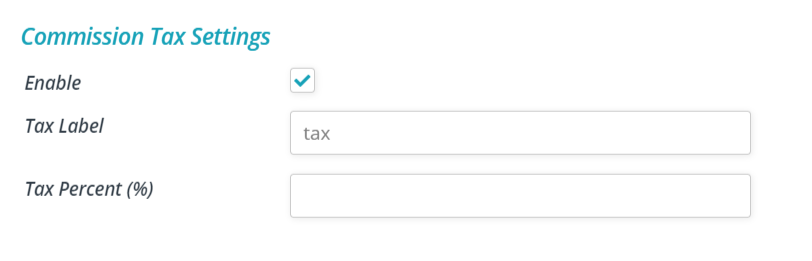
So, let’s take for example if you want to tax a vendor 10% of the commission amount, you can easily do that as shown below
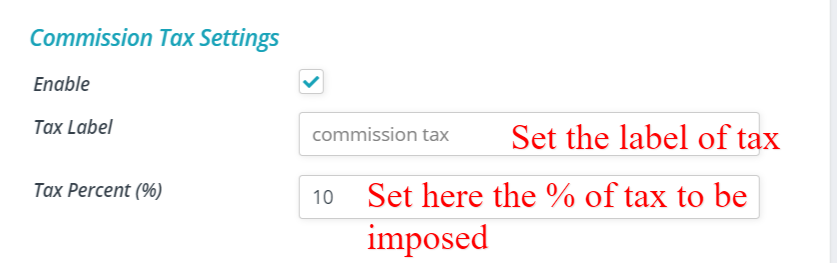
Thus here’s how the order distribution stands:
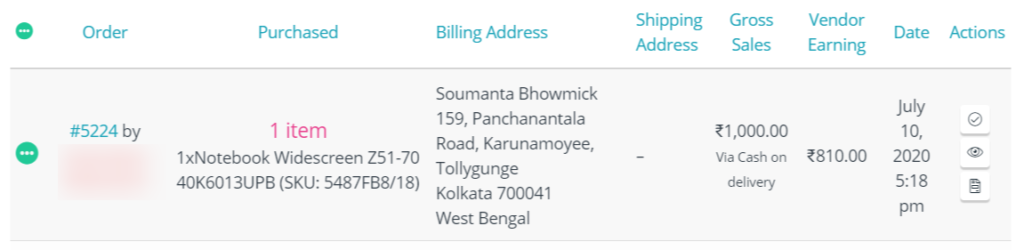
Product Cost: Rs 1000
Commission set ( percentage wise):10%
Vendor Earning: Rs 900
Commission Tax : 10% ( set)
Vendor Final earning: 900 – (900*10%)= Rs 810 ( as shown above)
3.Commission Hierarchy
As an admin you can add commission at different levels, apart from declaring the commission rule Globally ( which is valid for the entire site) you can also set specific rules at different levels such as:
1. Vendor level
2. Category Level
3. Product Level.
Now, question is which level will get the most priority over the rules set? To make it clear here is the how the rules will get prioritized:
Product level commission rule > Category Level commission rule > Vendor level commission rule > Global commission rule
So, lets take the following example:
Vendor avi_store commission rule is set such that vendor will get a commission of 90%
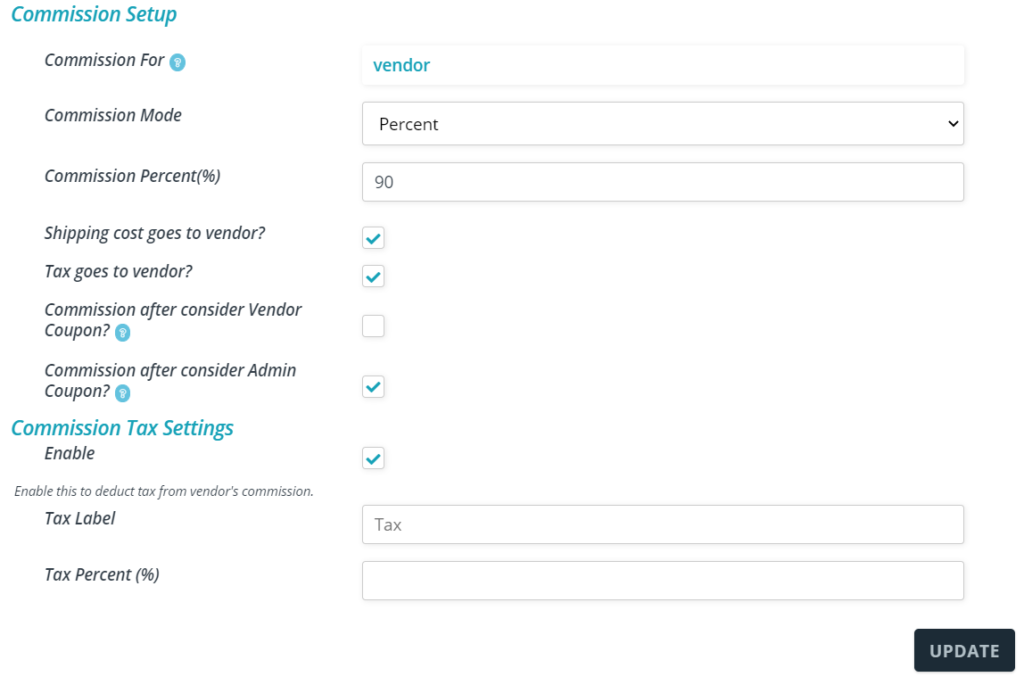
Product purchase from avi_store fetches 90% commission to vendor as shown below
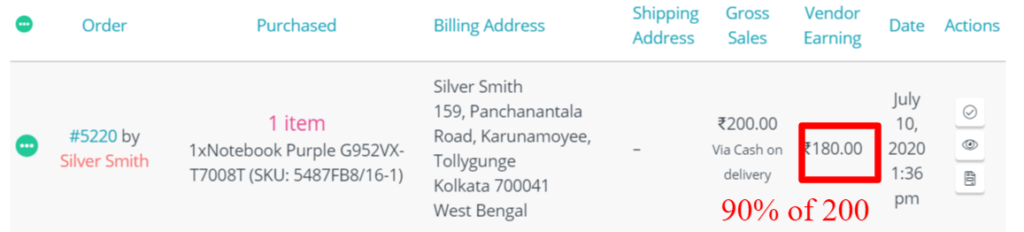
But for a particular product belonging to same vendor avi_store, we are setting the commission such that the vendor earns only Rs 10
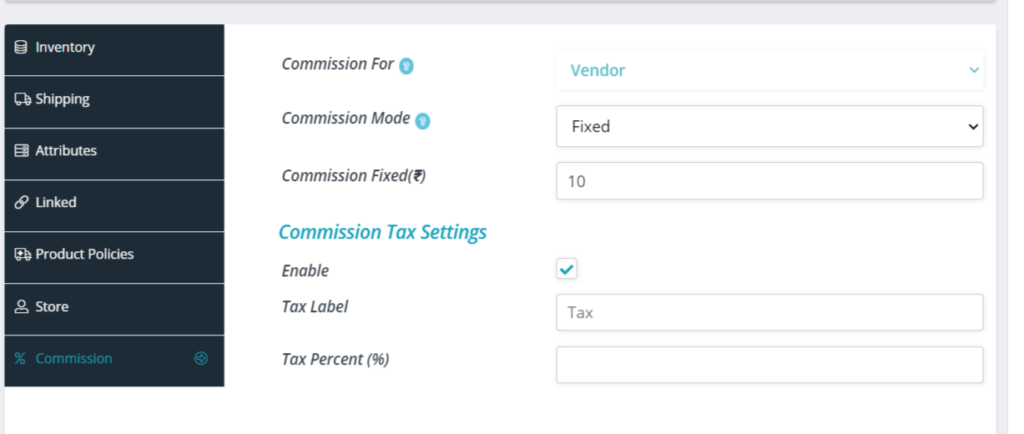
And here’s a screen-grab showing that the same vendor is receiving only Rs 10 by selling the above product.
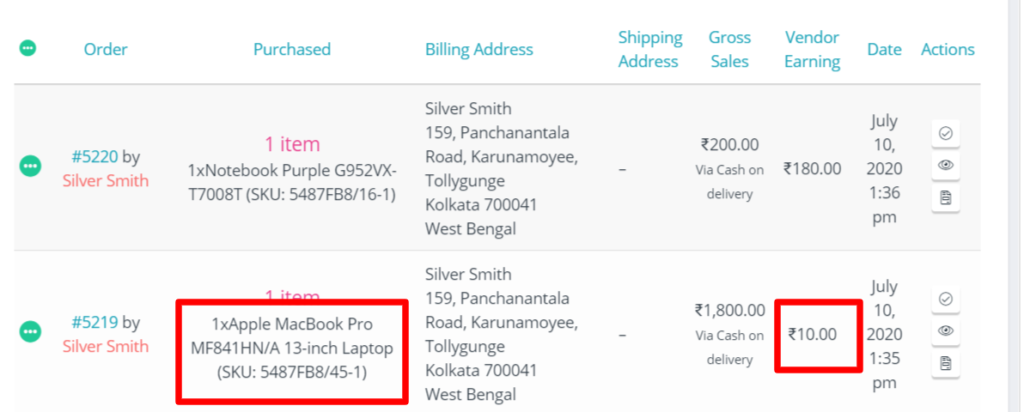
Thus Commission rule set for product will have more priority over the rule set for vendor. Moving ahead let’s checkout how these rules are set accordingly.
3.1.Vendor level commission.
You can set commission rules for individual vendors using this feature, thus for example if you have Vendor A and Vendor B in your site, you can set separate rules for them such as 9% commission for Vendor A and 10% commission for vendor B.
Here’s where you ( as an admin) can configure vendor rules for individual vendors: Goto WCFM Admin Dashboard -> Store Vendors -> Vendor details page -> Commission and Withdrawal Settings
Pic 1: Vendor listing page
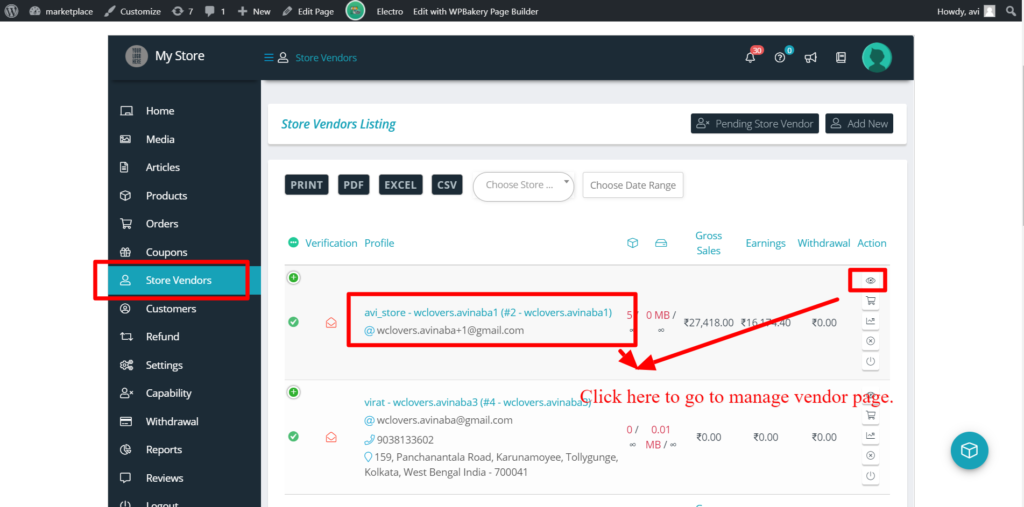
Pic 2: Manage Vendor page ( Commission settings option)
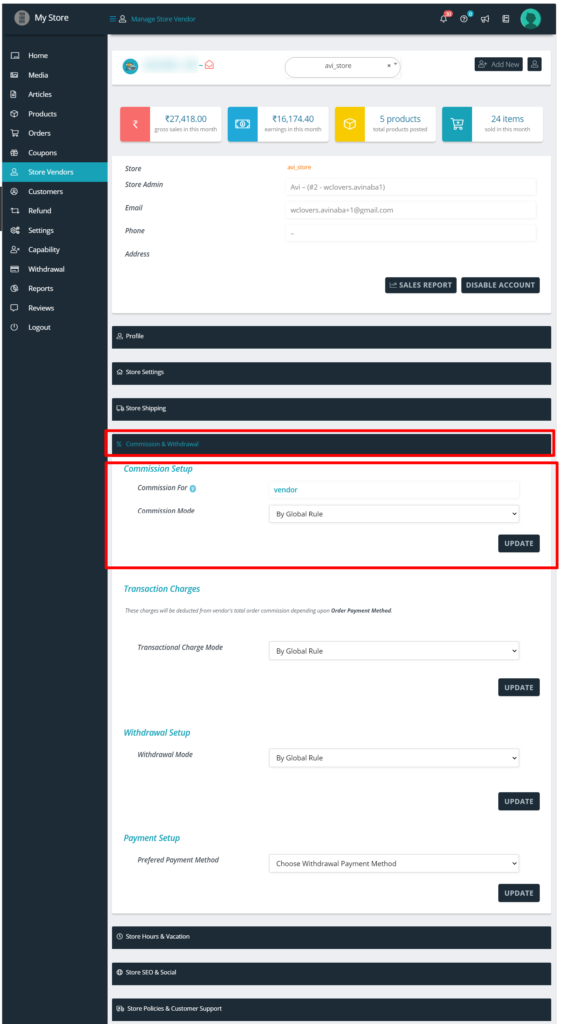
From above you can change the commission mode as per your requirement. Note that by default the mode is set to “Global rule” and will function as per global settings/rules of commission unless you change the same.
3.2.Category level commission.
You will also be able to set specific commission rules for different categories, thus product belonging to Category A might have vendor commission set to 90% and Category B set to 85% .
To set this, you can do it from here : Goto WP Admin -> Products -> Categories -> Add/Edit and set the category rule as shown below in the screenshot.
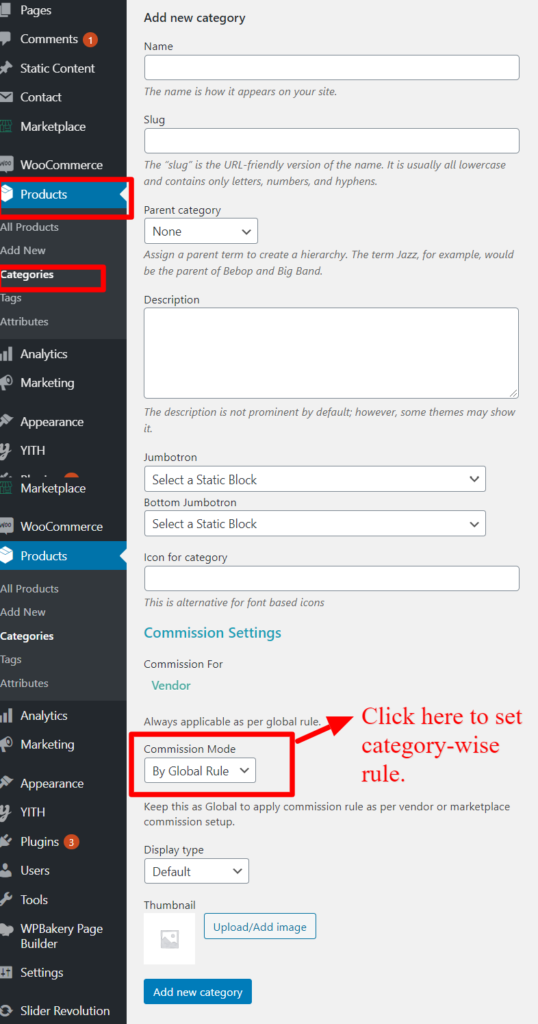
Now, a product may associated with more than one categories. Let me clear you how this will work –
Suppose you have categories hierarchy: Electronics -> Mobile, now you have set vendor commission as following:
Electronics -> 60%
Mobile -> 70%
Now when someone purchases this product “Mobile” category commission i.e 70% will be considered as vendor commission.
Note that you may leave this as “By Global Rule” to apply default rule for this category!
3.3.Commission: Product Level commission.
Similar to Vendor and category level commission, you can set commission rules for individual products as per your requirement. So, different products in your site will fetch different commissions. Keep in mind that this has highest priority in hierarchy and thus if any product has commission rule set, it will over-write all other rules set globally, vendor-wise or category-wise.
To set product wise commission rule, you may set it from here: Goto WCFM Admin Dashboard -> Products -> Product Manage -> Commission. Here’s the screenshot of the same for better understanding.
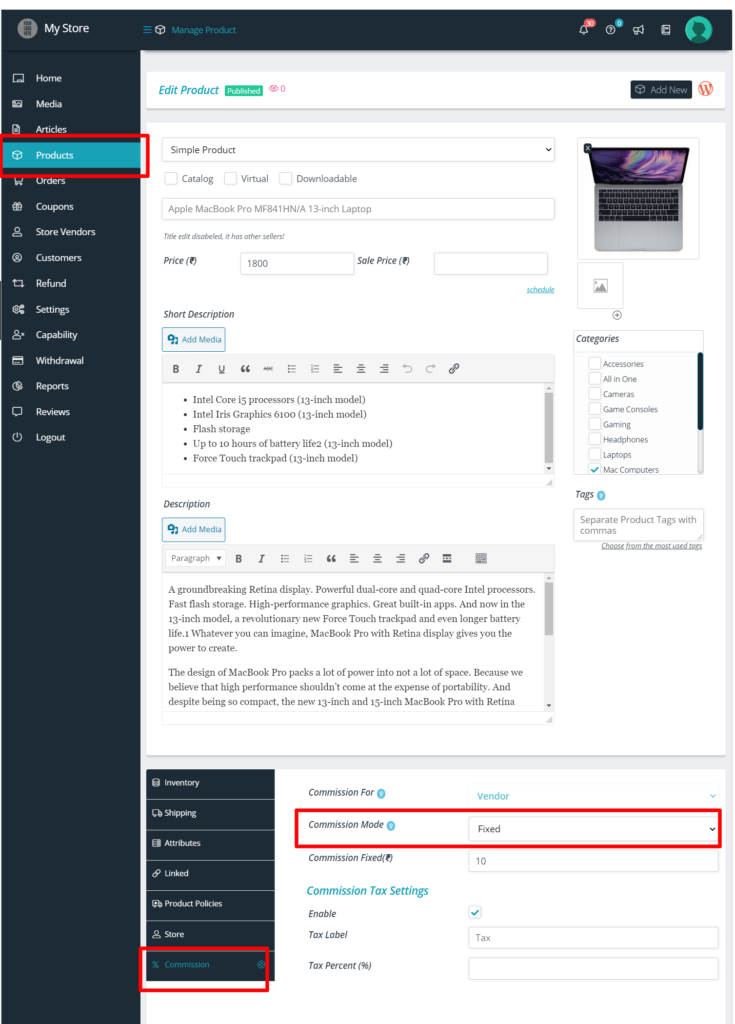
Note that, by default the commission mode will be set as “By global rule”, you can set the commission rule for this specific product as shown above.

