1.Overview
In this article we shall discuss how does vendor setup their store to start selling their product. Needless to say, this is a very important aspect of any marketplace solution and WCFM gives you an easy interface to do so.
With WCFM marketplace, your vendor will get a store setup wizard where the vendors will be prompted to enter important data related to their store. We will discuss about these steps in this documentation to help the vendors setup their store quickly and start their business!
2.Setup Wizard
Whenever a vendor completes his/her registration they will be redirected to a Store- setup Wizard which will allow the vendor to enter essential data to kick-start their store, here’s a screen-grab of the wizard for better understanding.
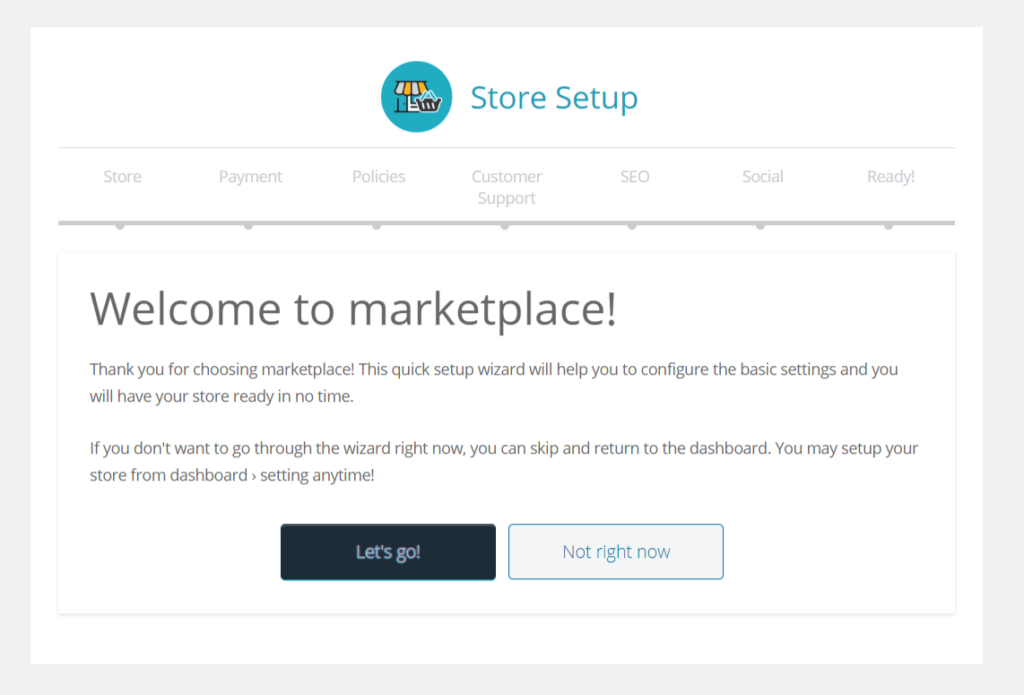
Vendors can skip the wizard setup and directly enter the vendor Dashboard, or they can provide the details here in step-wise manner to pre-populate necessary details of the store.
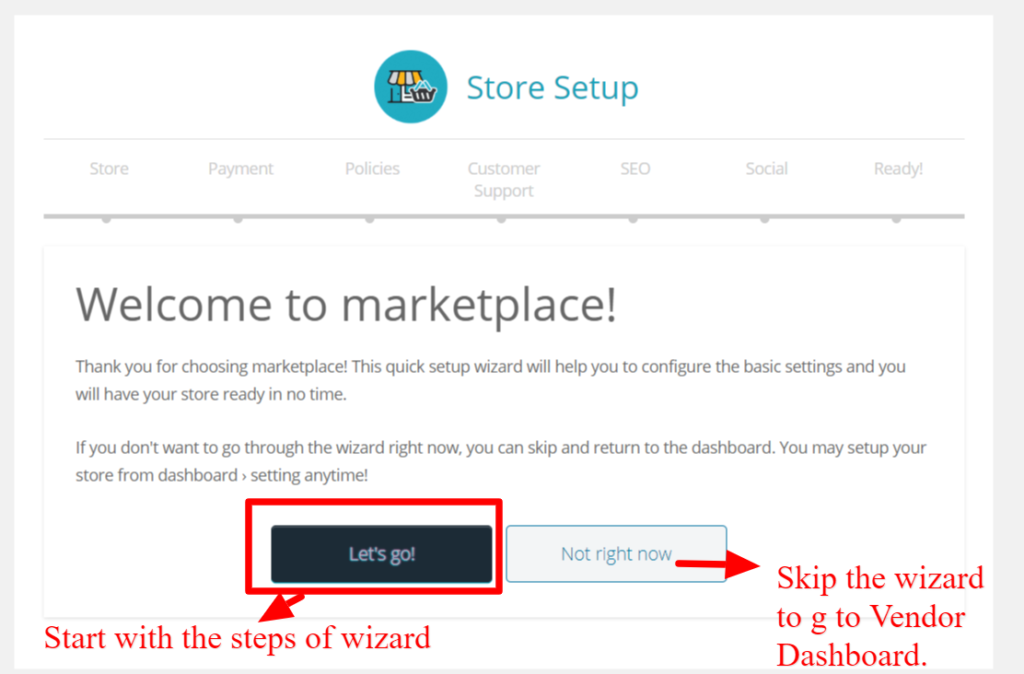
The entire process of the wizard should take 4-5 minutes and let’s discuss the steps vividly for better understanding.
2.1.Step 1- Store
In an initial step, the vendor has to fill up the store details, such as store logo, banner, address of the store, location and store description. Note that few fields will be pre-filled ( such as store email, name etc which are present as registration field), you can fill up the remaining fields as shown below:
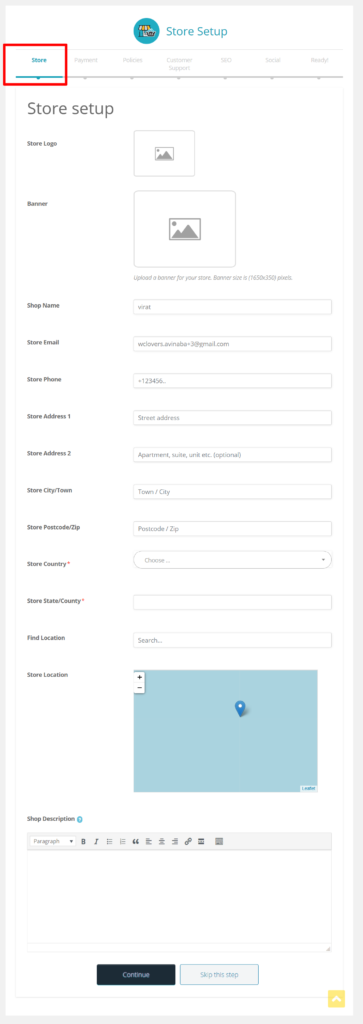
2.2.Step 2- Payment
This is perhaps the most important step of all where the vendor will setup their payment account, the options here is dependent on the available payment methods supported by the admin, by default WCFM allows the following payment gateway for vendor(s) as shown in the following screenshot from WCFM admin dashboard:
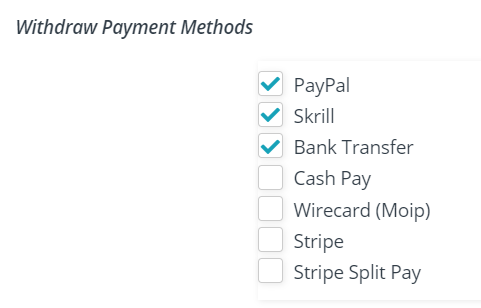
Whichever payment gateway is selected from the above settings, they will be reflected in this step and the vendor(s) can configure their payment account from here. Following is a screenshot of the step which has payment gateways Paypal, Skrill and bank transfer enabled.
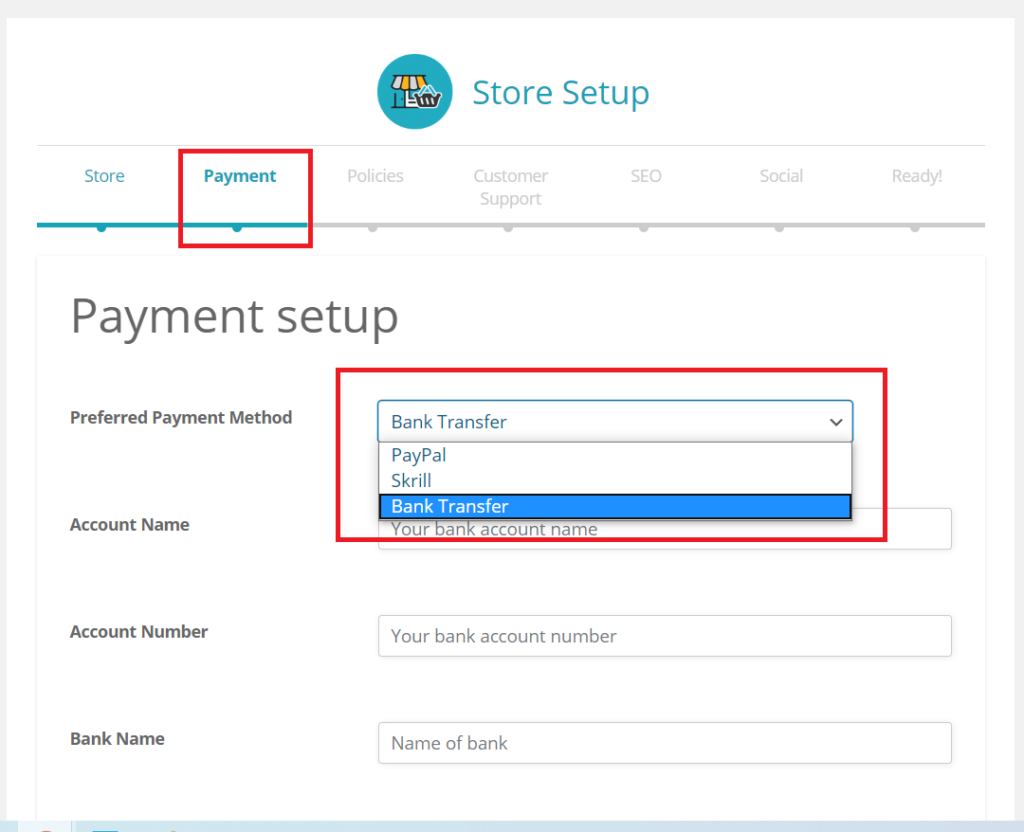
For every payment method, the vendors will have to fill out the relevant details and move to the next step of policies.
2.3.Step 3- Policies
In this step the vendor can enter their store policies like refund policy, shipping policy and cancellation policy. Additionally, you can set the label for policy tab from here.
Here’s a screenshot for better understanding:
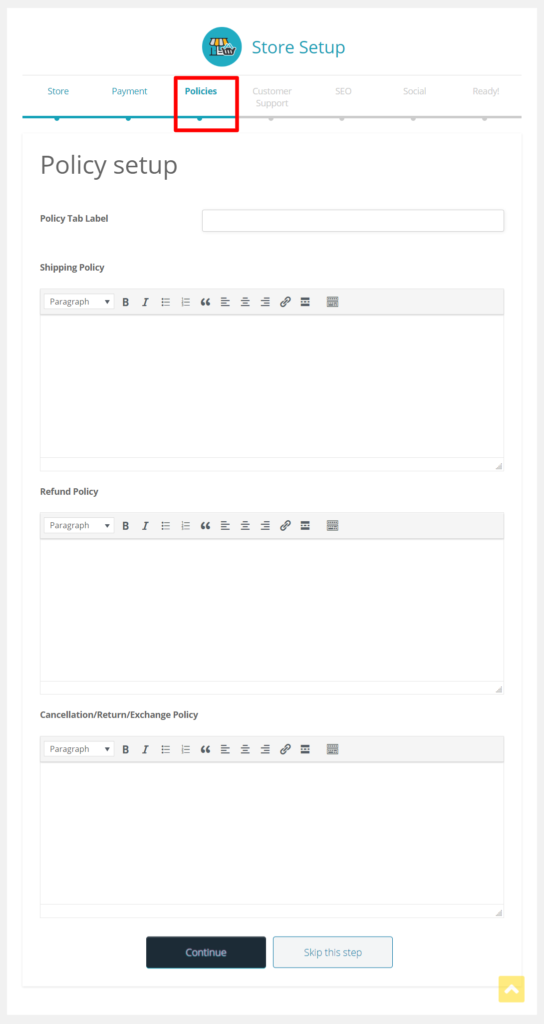
2.4.Step 4- Customer support
As a next step the vendor can configure or enter their details of customer support, they will be able to enter the phone number, email address and physical address of contact support. Here’s again a glimpse of the same.
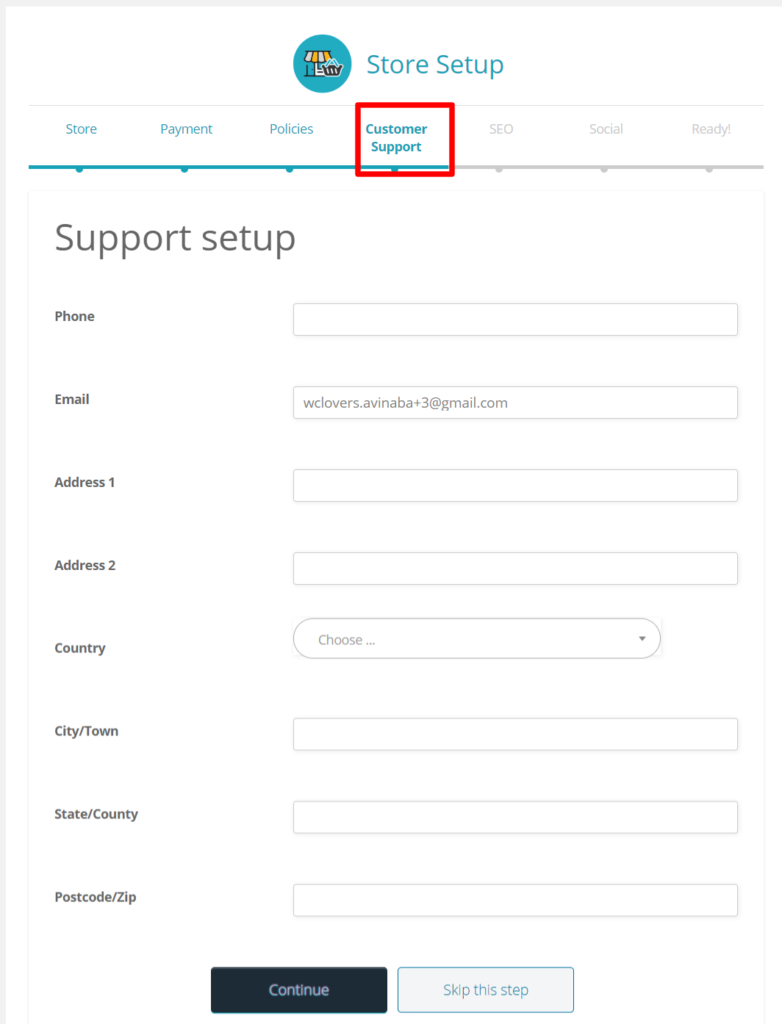
2.5.Step 5- SEO of vendor store
With WCFM the vendors get the feasibility to set their store’s social and SEO related settings from here as well. They can enter the following points as listed below
*SEO Title
*Meta Description
*Meta Keywords
*Facebook Title
*Facebook Description
*Facebook Image
*Twitter Title
*Twitter Description
*Twitter Image
Here’s again a screenshot of the same:
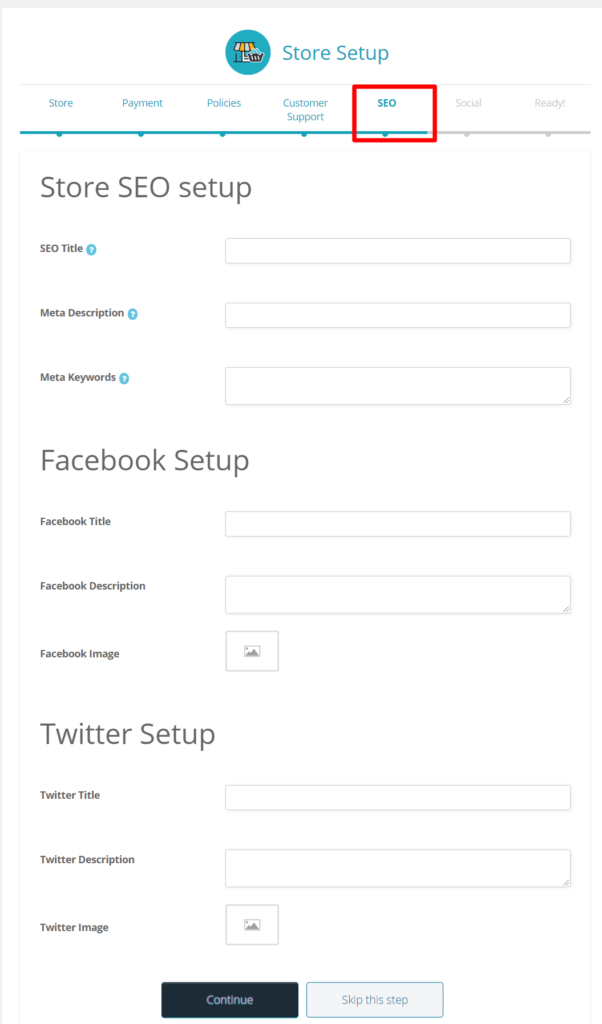
2.6.Step 6- Social Setup
You can also place the links of your social channels in your store for more engagement, portraying social links in your store definitely boosts your sales as it gives you more window. Here’s a screenshot of the page with an example of twitter account being set:
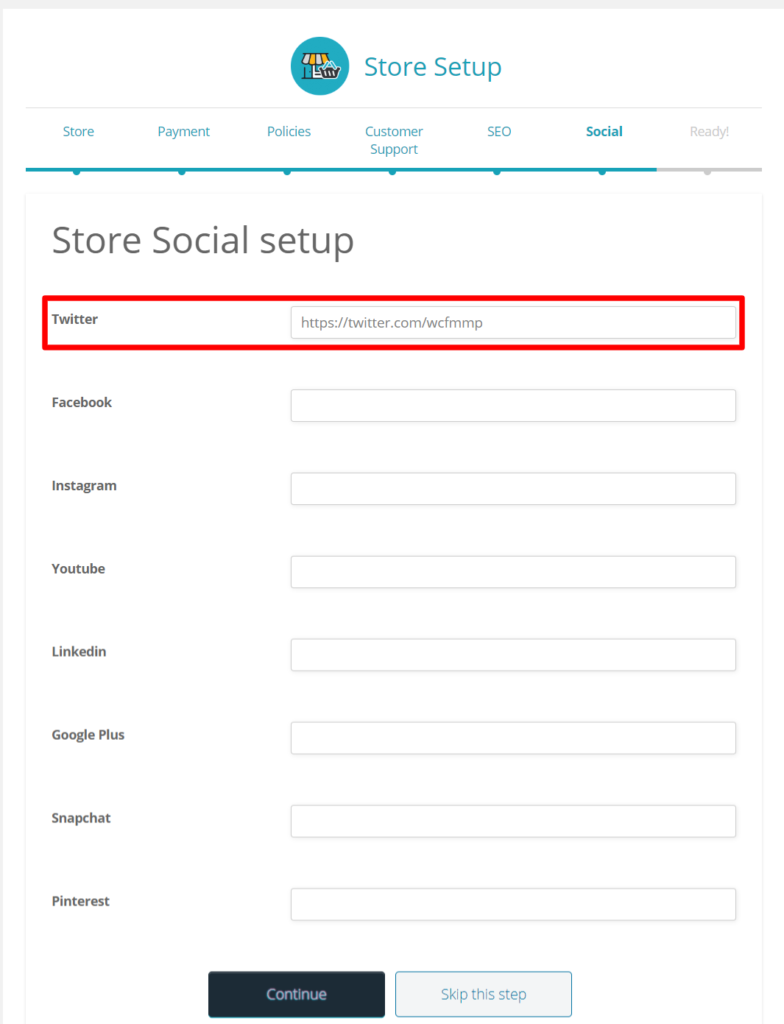
Here’s where one can see the social media links in vendor store page as shown below with twitter link as an example.
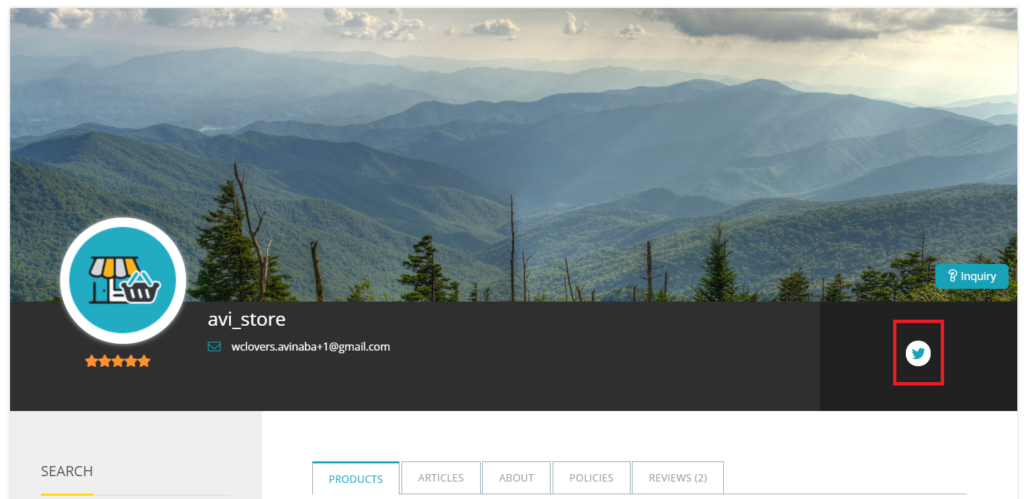
2.7.Step 7-Finishing Step
Once the above steps are completed you are all done with the setup and will receive a screen like the following:
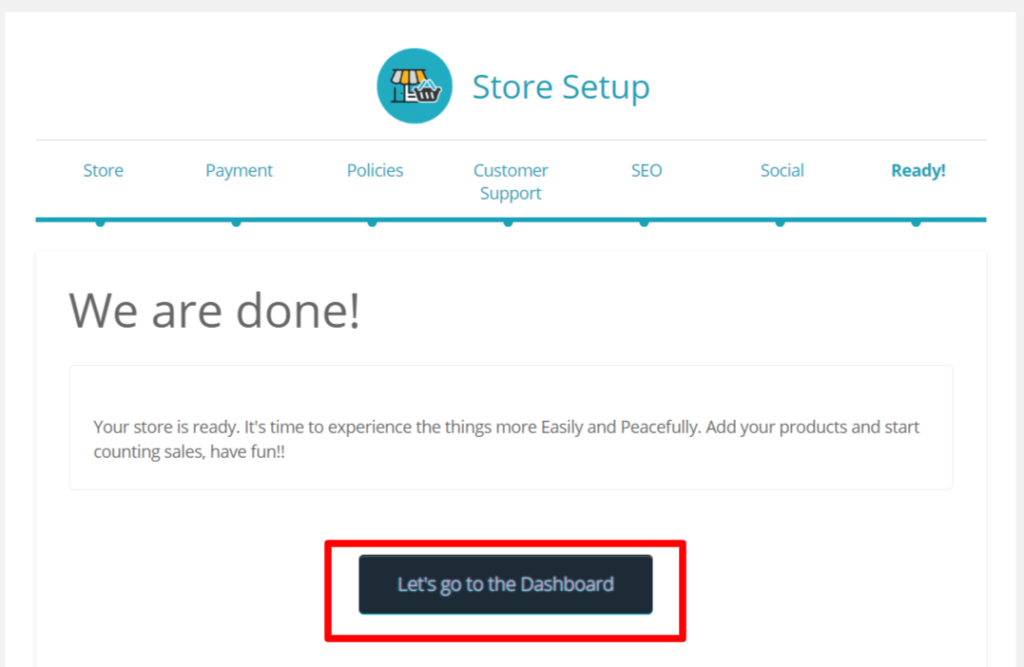
Once you click on ” Let’s go to Dashboard” the vendors will be redirected to their respective Dashboard from where they can fill in the remaining or left-over details and here’s how it looks like.
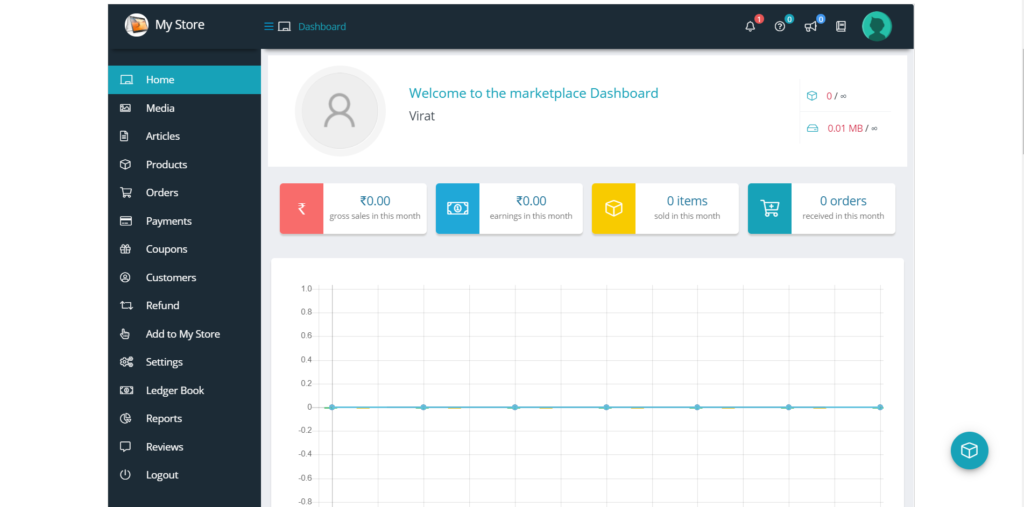
3.Vendor Dashboard Settings
In addition to the wizard provided above, if and incase the vendor(s) skips any steps they can enter the data from Settings panel in WCFM vendor dashboard here: Goto WCFM Vendor Dashboard -> Settings as shown below.
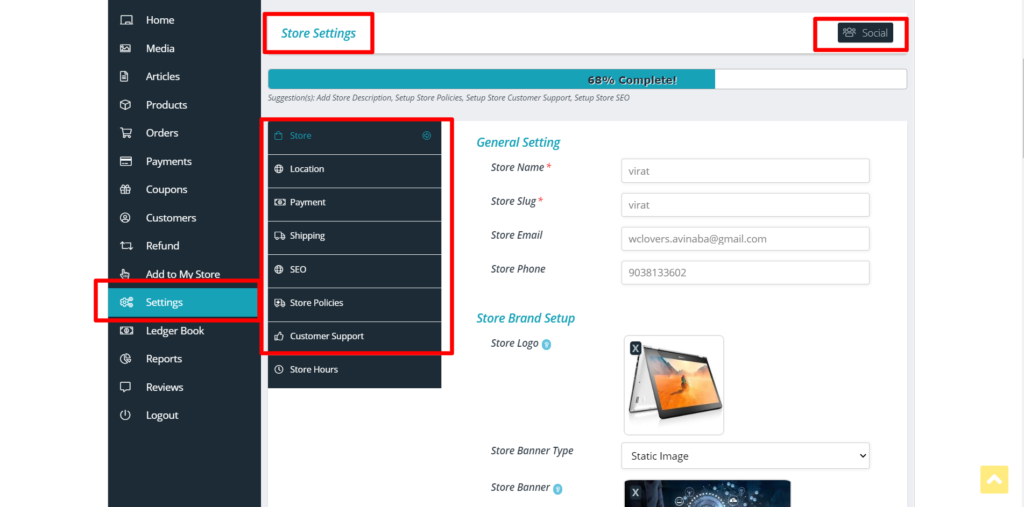
You will find similar options provided in the Dashboard as well, and can fill in the required details for setting up the store. Please find the sections highlighted in red to check the fields provided and configure your store accordingly to start selling!

