1.Overview
WCfM Store verification module creates a bridge of trust between your customers and your marketplace. You can now verify your vendors by their address, ID proof and even their social presence using this module. With this added in your store, customers will be more comfortable trusting your vendors and ultimately buy from them. Verified vendors, can also enjoy a whopping consumer base as they have earned a badge of trust from the site admin.
In this article we will discuss about the details of this feature and following are the requirements for the same:
- WooCommerce
- WCFM Marketplace + WCFM Frontend Manager
- WCFM Ultimate
2.Admin configuration
As an admin you will have to setup basic configuration of store verification module, you can do the same from the following option here: Goto WCFM Admin Dashboard -> Settings -> Store verification
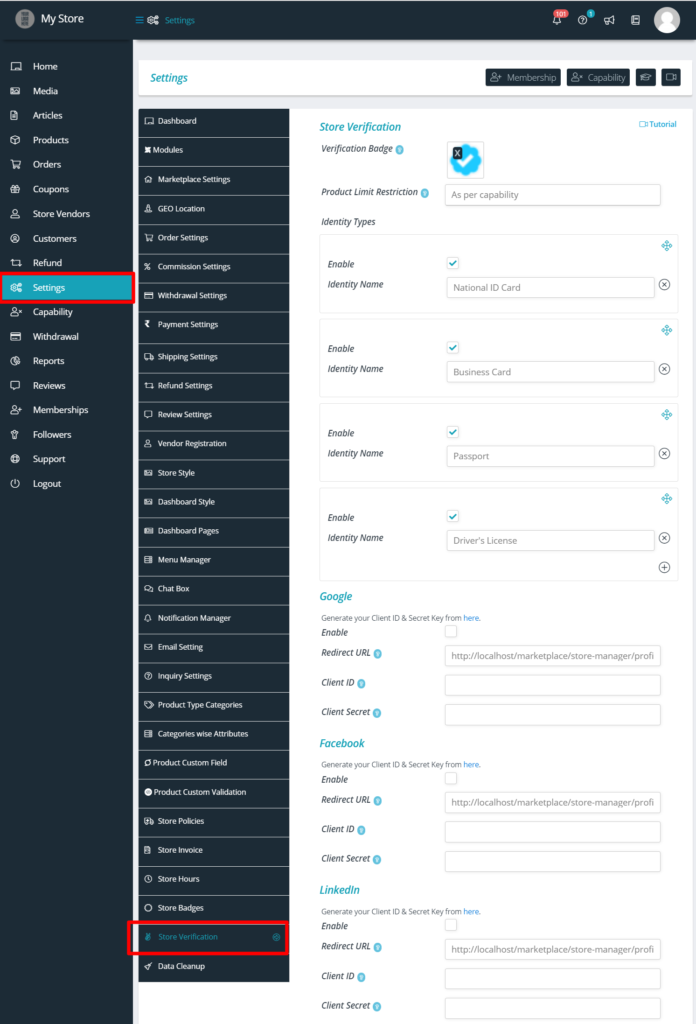
We shall discuss the above settings options in details in the following sections.
2.1.Verification Badge
With this settings, admin can upload a “verified store” badges for the vendors. The size of the badge should be 32*32 px for best view. Here is where admin will have to upload it-
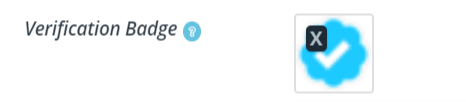
This badge will be displayed in the store in the shop page as this.
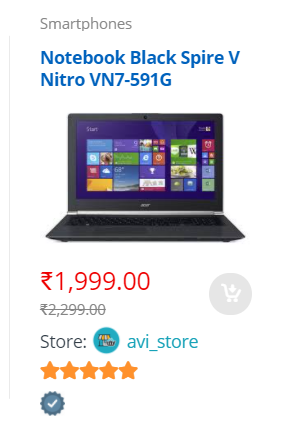
2.2.Product Restriction
This unique feature allows admin to limit the number of product for un-verified vendors. Thus if you set the value as 10 here, then all the vendors who aren’t verified will be able to upload only 10 products. Here’s a sample how you set the same:

2.3.Identification Documents
Using this feature, you ( as an admin) can list the documents which you want your vendors to upload in order to get verified. You can add or delete the list of identification documents required as shown below:
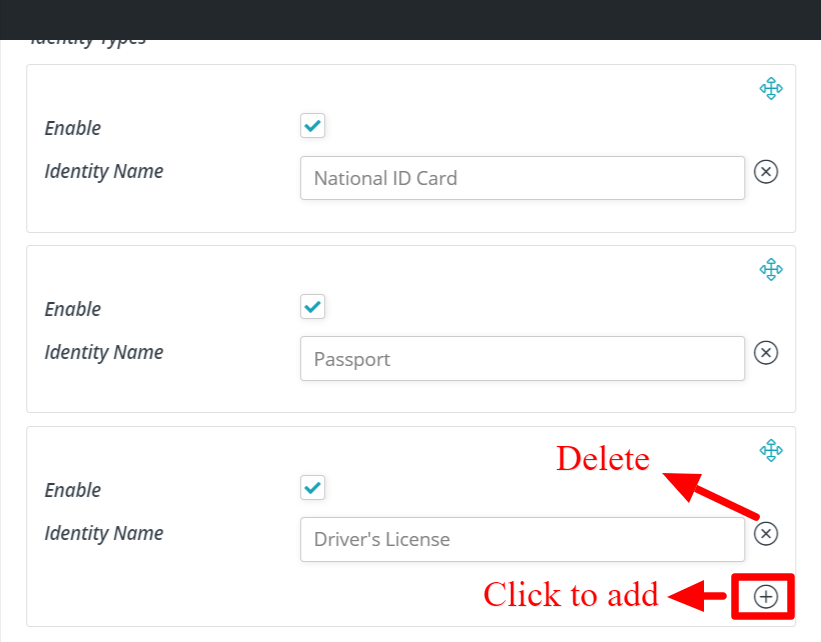
The vendors will be prompted to submit the above listed documents from their profile section discussed in the next section.
3.Vendor verification section
The vendors needs their store verified to get benefits outlined by admin and to get better sales! Followed by the configurations done by the admin, the vendors can fill up their necessary details/documents to get their store verified.
As a seller/vendor, you will find the verification option from the profile as shown below:
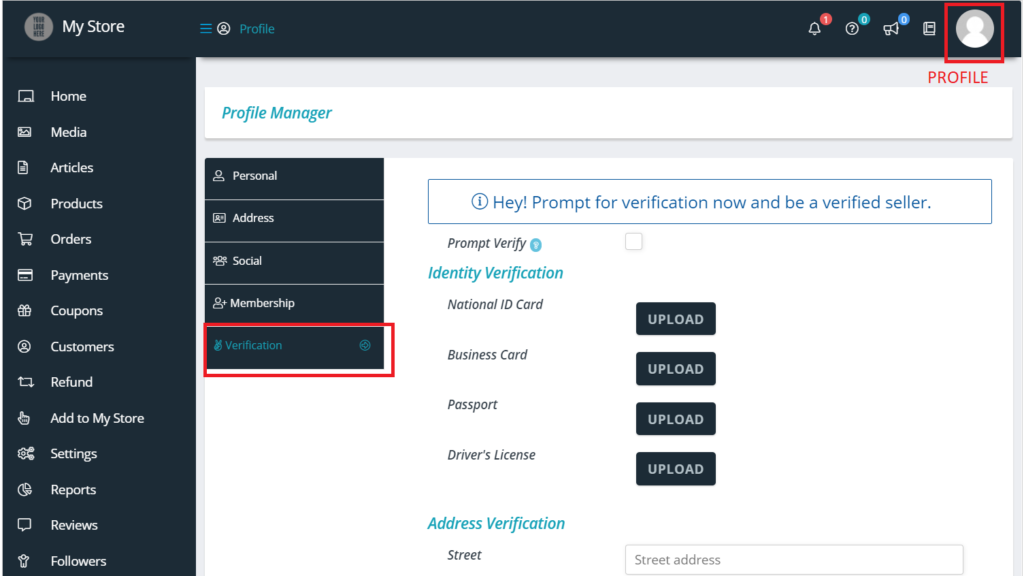
The verification has 3 segments-
- Identity proof verification.
- Address proof verification.
- Social verification.
We will be discussion about the above points in details below-
Identity Proof: Vendors will be able to upload their necessary documents from here. The list of identity proof required are setup by admin ( as discussed before). Here is a glimpse of the section.
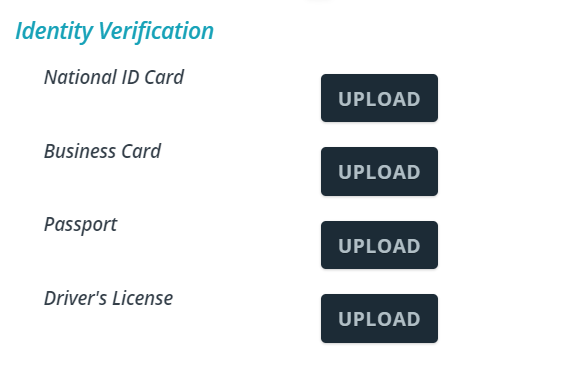
Address verification: Here, the vendors can put their address to verification by entering the details as shown below.
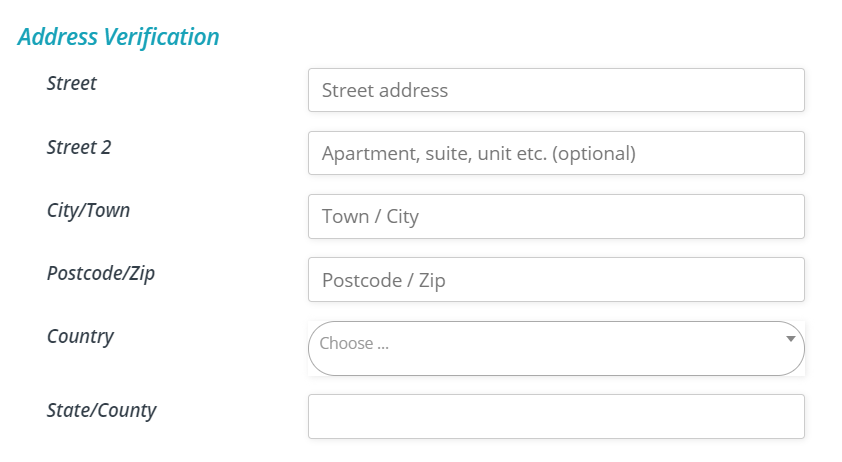
Social verification: Vendors can verify their social accounts from here, however note that this will not pass to admin, this will be auto detected as per social profile connection via API.
If Admin did not enable any social connection ( as mentioned in admin section), then this will not appear in Vendor profile as shown below:
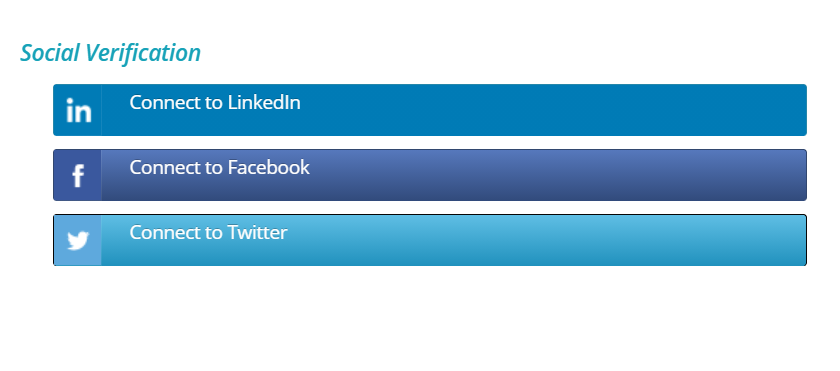 Once a vendor “Prompts” for verification, then admin will be notified about this. There is a “prompt verification” option which has to be enabled for triggering the verification request to admin as shown below:
Once a vendor “Prompts” for verification, then admin will be notified about this. There is a “prompt verification” option which has to be enabled for triggering the verification request to admin as shown below:

4.Admin Approval process
After vendor submits all the necessary data/documents, admin is notified in the notification section as shown below:
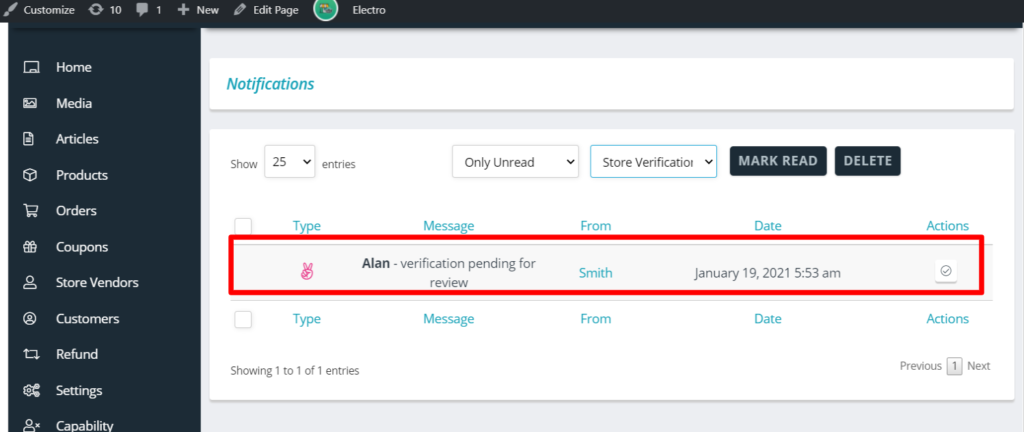
Admin can approve or reject the submission by clicking in actions menu here:

Once clicked on the same, admin will be able to see the uploaded data and approve or reject it as necessary

If the verification is rejected by the admin, then vendors do have option to reverify again. And if approved, then vendors will be notified that they are verified user as shown below:
a. Rejection notice:
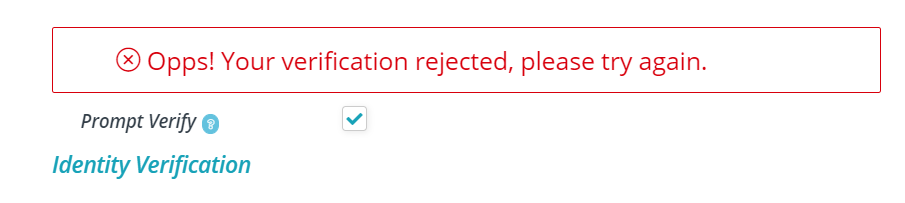 b. Verified notice.
b. Verified notice.

Admin can also send a note to a vendor while approving or rejecting vendor’s document.
Upon approval, verified seller badge will be displayed along with the vendor name throughout the site as shown below. This will leads them to earn more consumers.
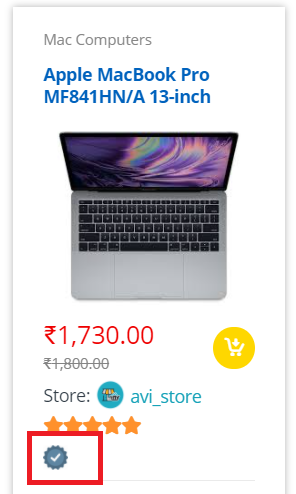
5.Control & Capability
You ( admin) can turn off the ” Store verification” module from here: Goto WCFM admin dashboard -> Settings -> Modules-> Turn off the seller verification module
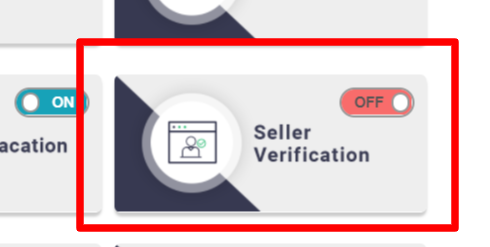
If you want to disable to verification system for the vendors, you can turn off the capability as shown below:
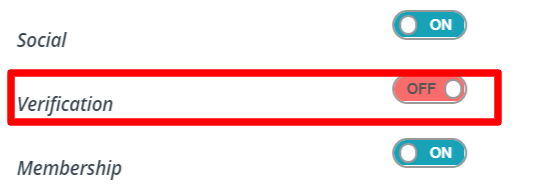


2.4.Social Verification #
Admin can also configure social verification for vendors, and for doing so you ( or admin) need to have respective ID and secret key which you can easily generate from required social media, here is the settings of the same shown below:
Yet again, this has to be connected by vendors from their verification section which will be discussed in following sections/