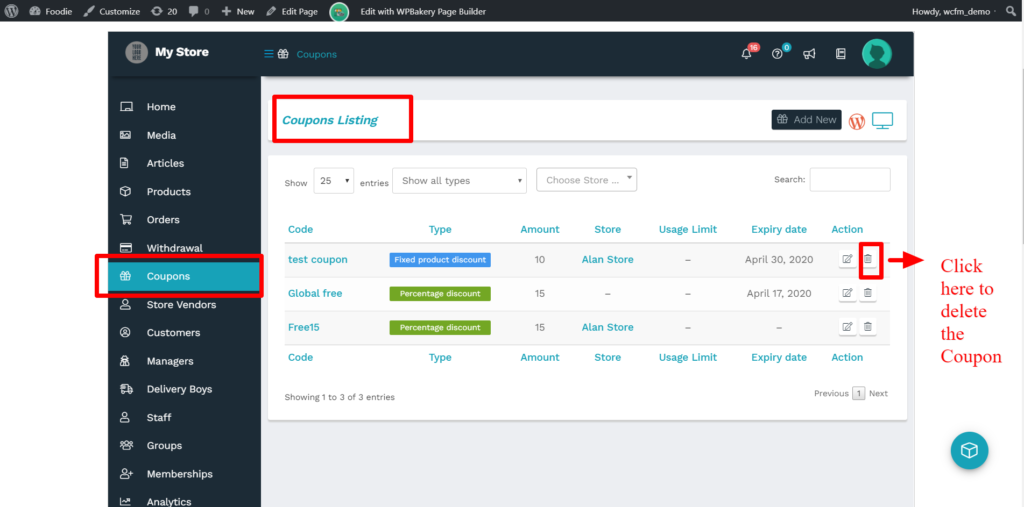1.Overview
WCFM lets Admin and vendors add coupons from their dashboard itself. In this article, we shall cover the capabilities that the admin can configure upon the vendor(s) regarding coupons as well as how they can add/ edit coupons for their store.
2.Capability Settings ( by admin)
Admin has the ability to setup the extent of control/capability the vendor should have to control the coupons of the store. One can configure the capability of their vendor from the following section : Goto WCFM Dashboard -> Capabilities-> Coupons ( section)
Here’s a screenshot of the options available
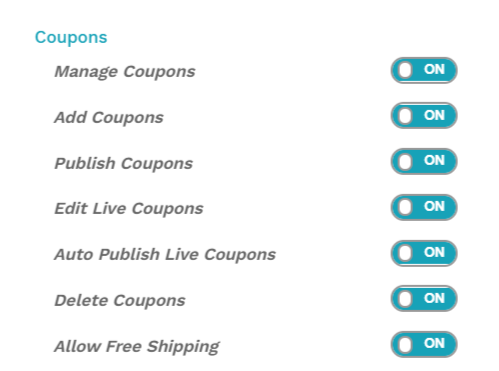
Let’s discuss these capability settings sequentially:
i) Manage Coupons : This option gives admin the capability to allow/disallow the vendors from managing the coupons ( i.e add/edit/delete) for their store.
ii) Add Coupons : This option gives admin the capability to allow/disallow the vendors from adding new coupons for their store.
iii) Publish Coupons: This option gives admin the capability to allow/disallow the vendors from publishing coupons for their store.
iv) Edit Live Coupons: This option gives admin the capability to allow/disallow the vendors from editing live coupons of their store.
v) Auto Publish Live Coupons: This option gives admin the capability to allow/disallow the vendors from automatically publishing the live coupons in their stores.
vi) Coupons Delete: This option gives admin the capability to allow/disallow the vendors from deleting the coupons from their store.
vii) Allow Free Shipping: This option gives admin the capability to allow/disallow the vendors to provide free shipping in their store.
3.Adding/Editing Coupon
Adding or Editing coupons is easily managed by the users using WCFM, in this section we will discuss the procedure to add/edit coupons both by admin and by vendor.
3.1.By Admin
Admin can add coupon from here: Goto WCFM Admin Dashboard -> Coupon -> Add New ( see screenshot)
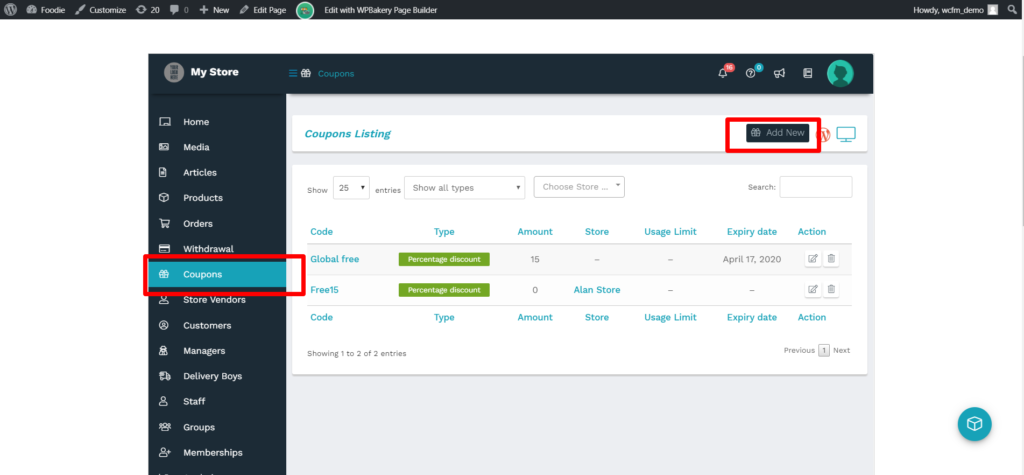
Similarly, for editing the present coupons, you can click on the existing coupon ( from the list) or click on the edit option under “Action” column
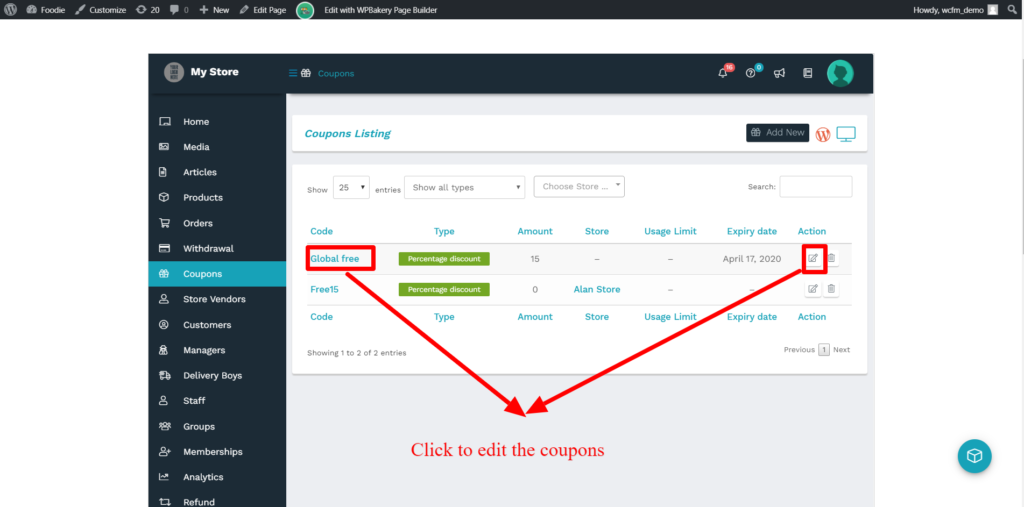
Clicking on Add/edit option will redirect you to Edit/Add coupon page as shown below:
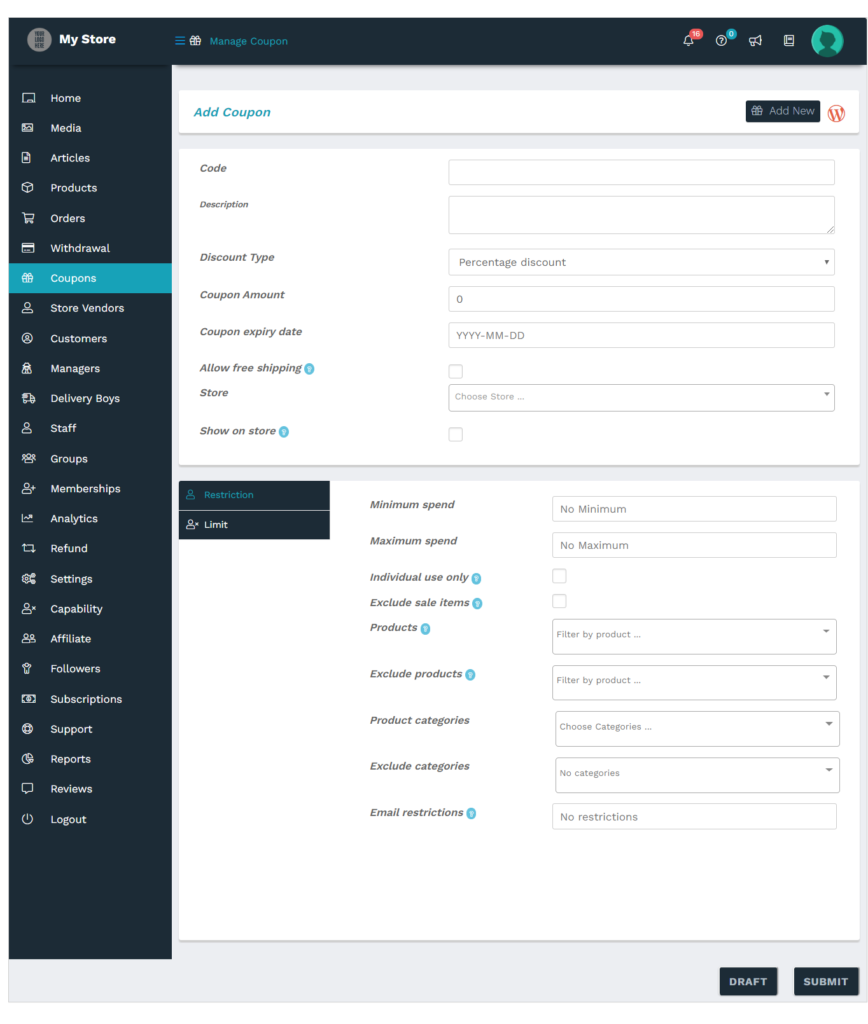
General settings: These include the basic settings of coupon and following screenshot along with description shows the options available:
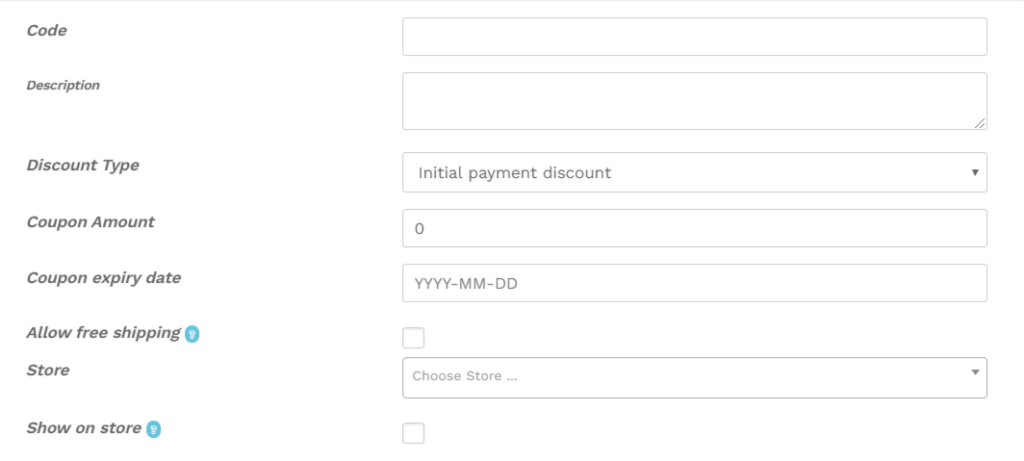 a. Code : Admin can set here the name of the code.
a. Code : Admin can set here the name of the code.
b.Description: Here admin can provide the description of the coupon
c.Discount Type: Admin can select the type of discount from the drop-down provided here, by default admin can choose if it will be fixed cart or fixed product or percentage discount as shown below:
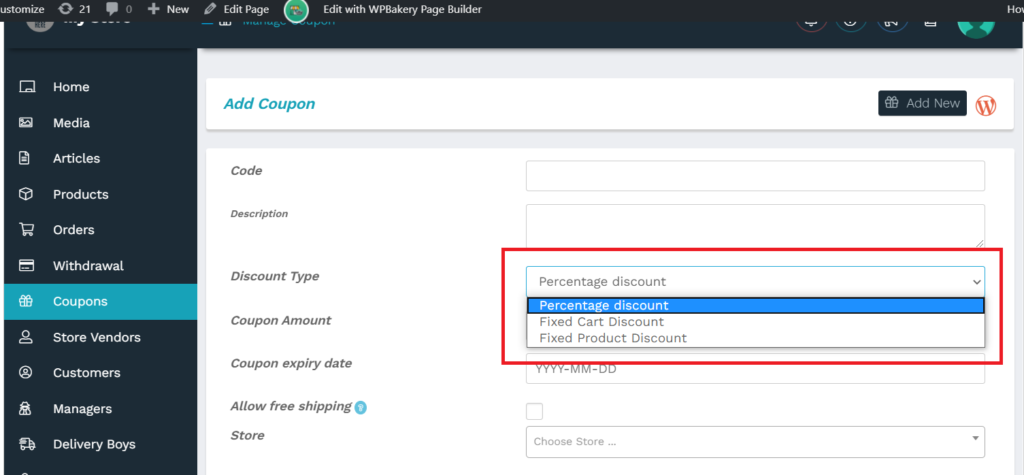 d. Coupon amount: Here, one can apply the value of the coupon which is to be declared.
d. Coupon amount: Here, one can apply the value of the coupon which is to be declared.
e. Coupon Expiry date: You can set the expiry date of the coupon from here.
f. Allow free shipping: Check this option if the coupon grants free shipping, ensure that “Free shipping method” must be enabled and configured as required.
g. Store: Here the admin can set the store for which the coupon will be applicable.
h. Show on store: Check this option if you want to display the coupon in your store page. To display the coupon, you will need to add Vendor store coupon widget under Vendor store sidebar as shown below in the screenshot:
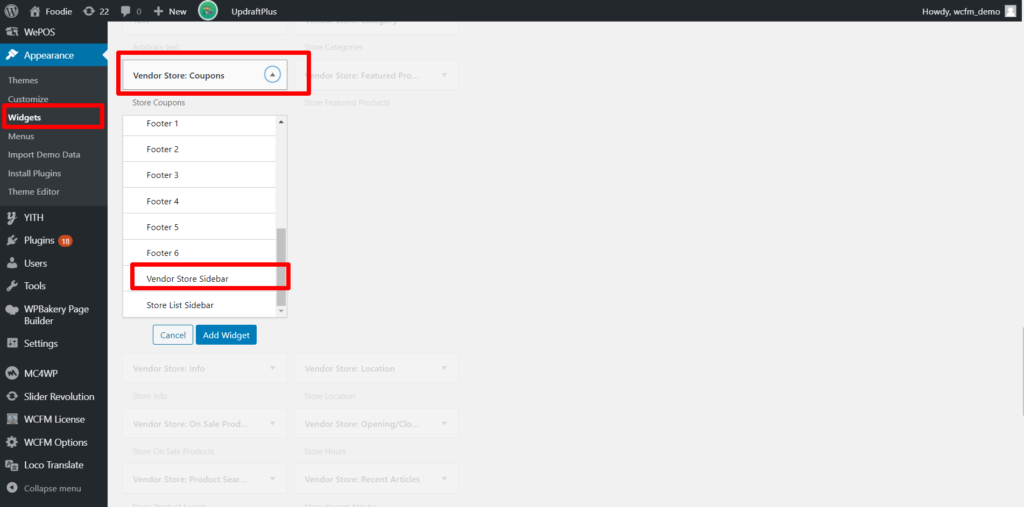
Restriction settings: These settings will allow the admin to configure rules for the published coupons globally ( i,e throughout the site). Here’s a screenshot of the section and the details of the options provided.
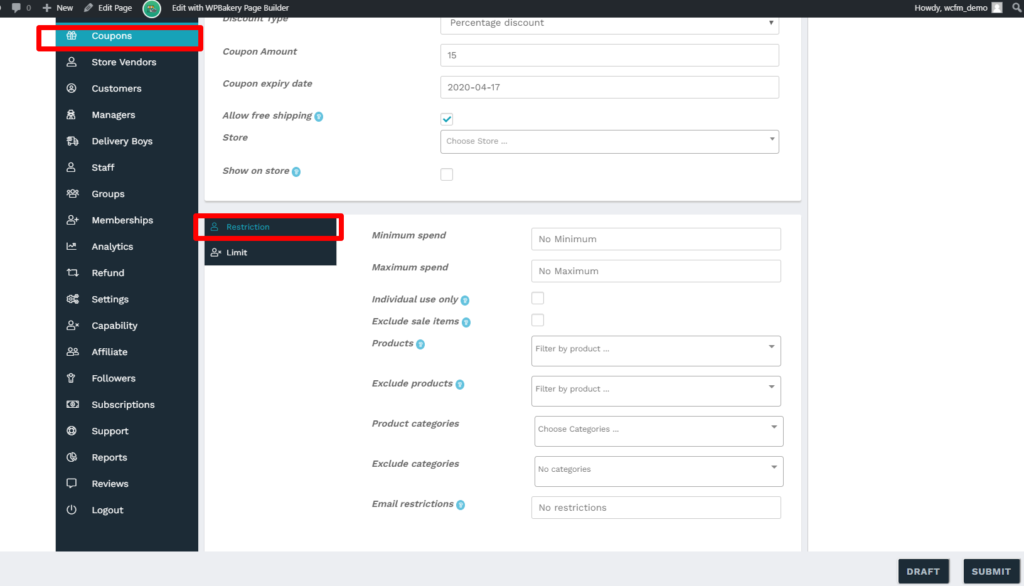
a. Minimum spend: This option allows you to set the minimum subtotal needed to use the coupon.
Note that the amount = Cart total +tax
b. Maximum spend : This allows you to set the maximum subtotal allowed when using the coupon.
c. Individual use only: Check the box if you don’t want this coupon to be used with other coupons.
d. Exclude sale items: Check the box if you don’t want this coupon to apply to products on sale.
e. Products: You can set here the products on which the coupon can be applied.
f. Exclude product: You can set the products that the coupon code will not be applied to.
g. Product categories: You can select the product categories that the coupon will be applied to, or that need to be in the cart in order for the coupon to be applied.
h. Exclude categories: You can set the product categories that the coupon will not be applied to, or that cannot be in the cart in order for the coupon to be applied.
i.Email restrictions: Here you can set a list of Email addresses that can use a coupon, verified against customer’s billing email. Use a comma to separate the emails.
Limit: This tab will allow the admin to add usage limits against the coupons. Here’s a screen-grab of the functions available under this tab along with descriptions, for better understanding:
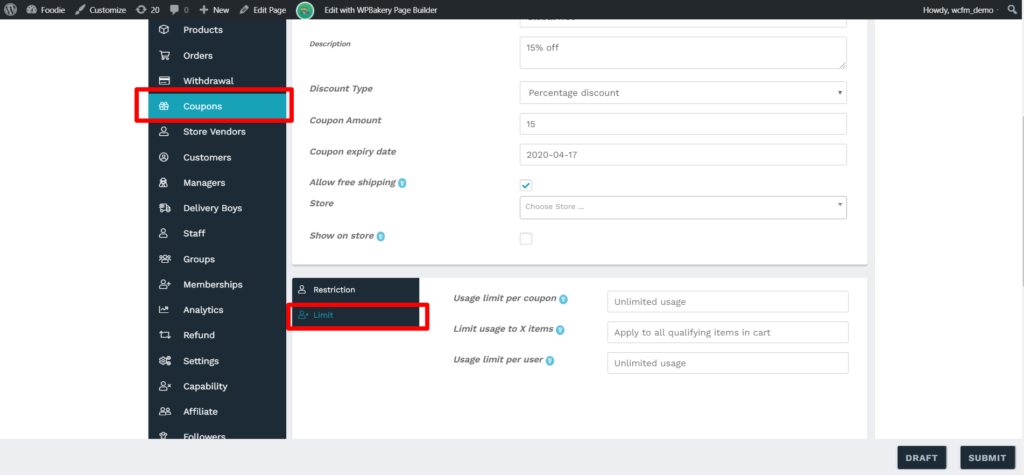
a. Usage limit per coupon: Admin can set here the number of times this coupon can be used before it becomes invalid.
b. Limit usage to X items: This will allow the admin to set the number of items against which coupon can be applied to before being invalid.
c. Usage Limit per user: Set the number of times a coupon can be used by each customer before being invalid for that customer.
3.2.By Vendor
WCFM also allows the vendors to configure coupon for their store. In addition to the global coupons which are declared by the admin, the vendors can specifically create coupons for their store if the capability is given ( as shown above).
Similar to Admin, the vendors can add their coupon from here: Goto WCFM Vendor Dashboard-> Coupons-> Add new ( as shown in the screenshot below)
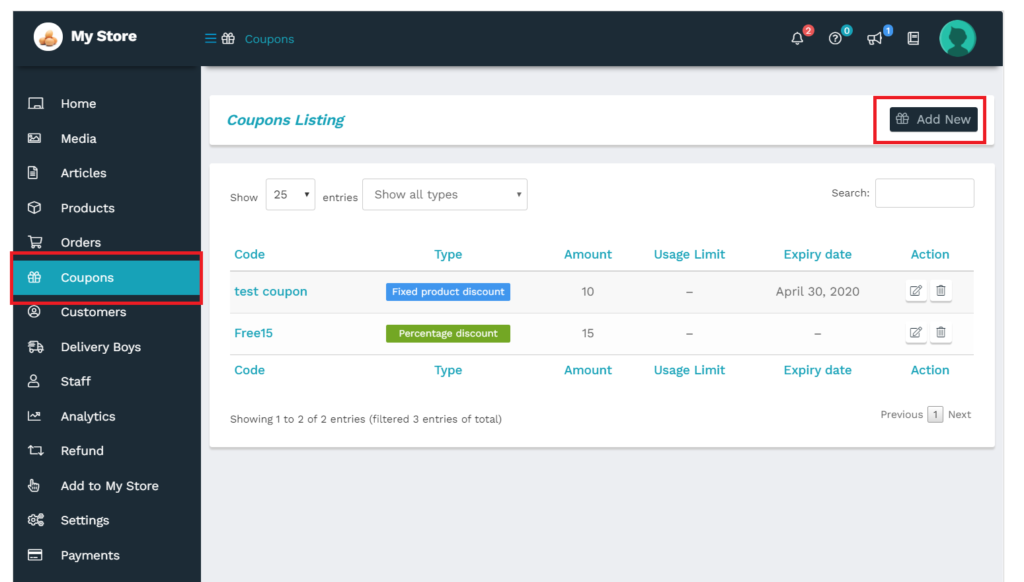 In the same manner, for editing the present coupons, you can click on the existing coupon ( from the list) or click on the edit option under “Action” column.
In the same manner, for editing the present coupons, you can click on the existing coupon ( from the list) or click on the edit option under “Action” column.
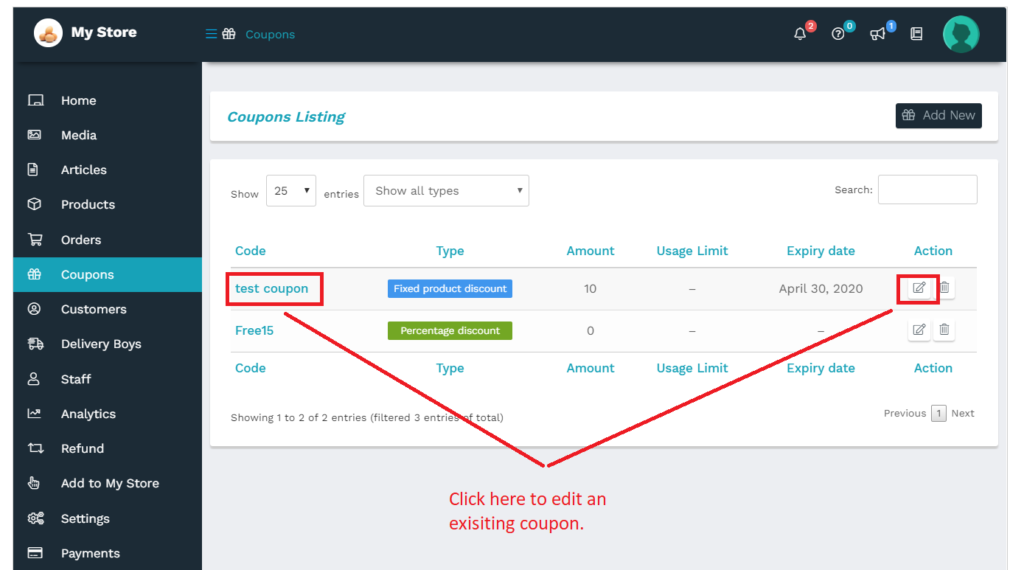
Clicking on Add/edit option will redirect you to Edit/Add coupon page as shown below:
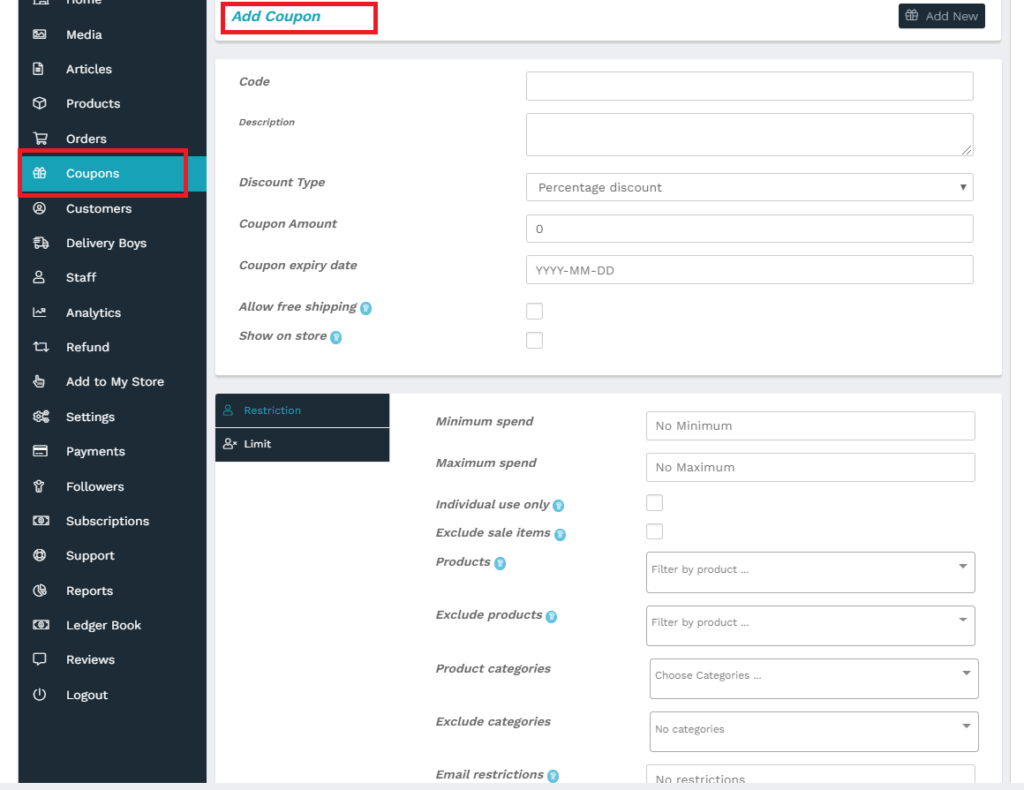
Similar to Admin settings, let’s discuss the feasibility provided to the vendors for Coupons by WCFM.
General Settings:These include the basic settings provided to the vendor for configuring coupons for their stores, here’s a screenshot of the options available along with brief description of each:
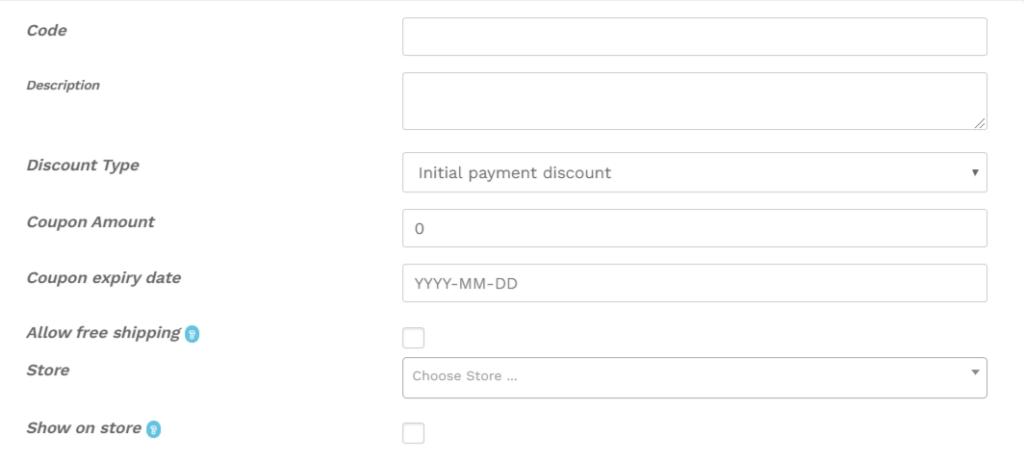
a. Code: Vendors can provide the name of the coupon for their store.
b. Description: Vendors can enter the description of the coupon here.
c. Discount Type: Vendors can select the type of discount from the drop-down option provided here. Note that unlike admin, vendors have 2 discount types options which can be declared for their store, namely- percentage discount and fixed product discount.

d. Coupon amount: Here, vendors can apply the value of the coupon which is to be declared.
e. Coupon Expiry date: Vendors can set expiry date of the coupon from here.
f. Allow free shipping: Check this option if the coupon grants free shipping, ensure that “Free shipping method” must be enabled and configured as required.
g. Show on store: Checking this option will allow the vendors to display the coupon in their store page. It has to be ensured that the vendor store coupon widget is set properly in the sidebar as discussed in admin section.
Restriction settings: Similar to admin, these settings will allow the vendors to configure rules for the published coupons for their store. Here’s a screenshot of the section and the details of the options provided.
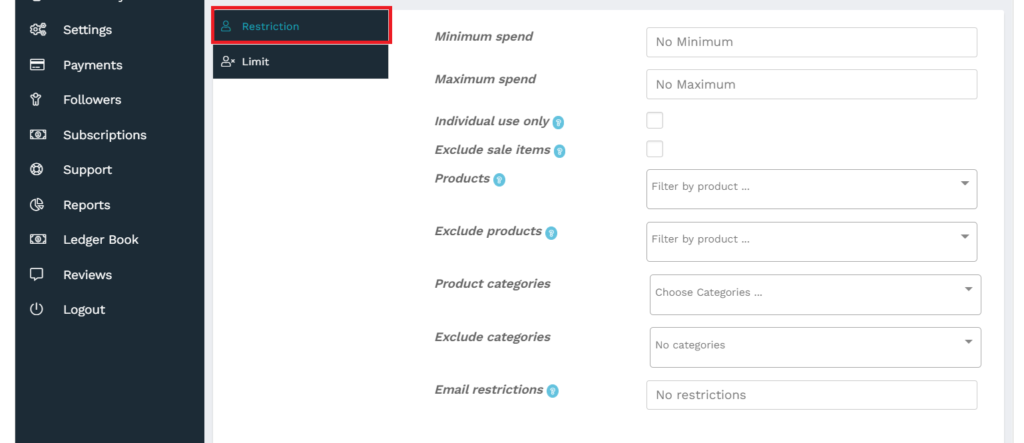
a. Minimum spend: This option allows the vendor to set the minimum subtotal needed to use the coupon in their store.
Note that the amount = Cart total +tax
b. Maximum spend : This allows the vendor to set the maximum subtotal allowed when using the coupon.
c. Individual use only: Checking this box will ensure that this coupon is not used with other coupons declared by the vendor.
d. Exclude sale items: Vendors can check the box if they don’t want this coupon to be applied against the products on sale in their store
e. Products: Vendors can set here the products of their store on which the coupon can be applied.
f. Exclude product: Vendors can set the products of their store upon which the coupon cannot be applied.
g. Product categories: Vendors can select the product categories of their store upon which the coupon can be applied, or that need to be in the cart in order for the coupon to be applied.
h. Exclude categories: Vendors can set the product categories of their store upon which the coupon will not be applied, or that cannot be in the cart in order for the coupon to be applied.
i.Email restrictions: Here the vendors can set a list of Email addresses that can use a coupon, verified against customer’s billing email. Use a comma to separate the emails.
Limit: This tab will allow the vendor(s) to add usage limits against the declared coupons. Here’s a screengrab of the functions available under this tab along with descriptions, for better understanding:
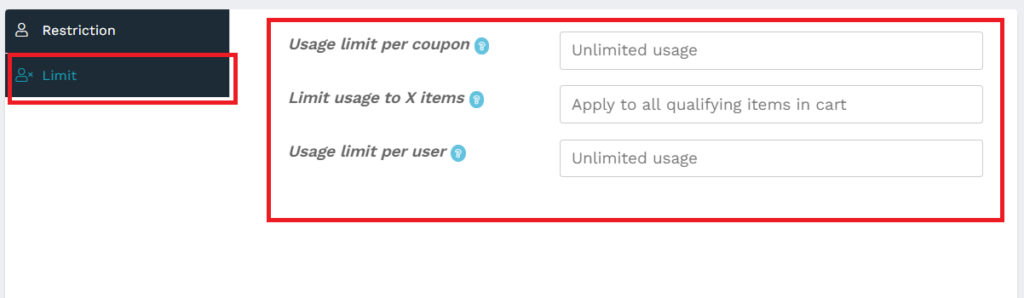
a. Usage limit per coupon: Vendor(s) can set here the number of times this coupon can be used before it becomes invalid.
b. Limit usage to X items: This will allow the vendors to set the number of items against which coupon can be applied to before being invalid.
c. Usage Limit per user: Set the number of times a coupon can be used by each customer before being invalid for that customer.
4.Deleting coupons ( For admin and Vendors)
Both Admin can Vendors can delete the coupons from their respective Dashboard from Coupon Listing page: WCFM Admin/Vendor Dashboard -> Coupons by click on the “Delete” icon under the actions column as shown below: