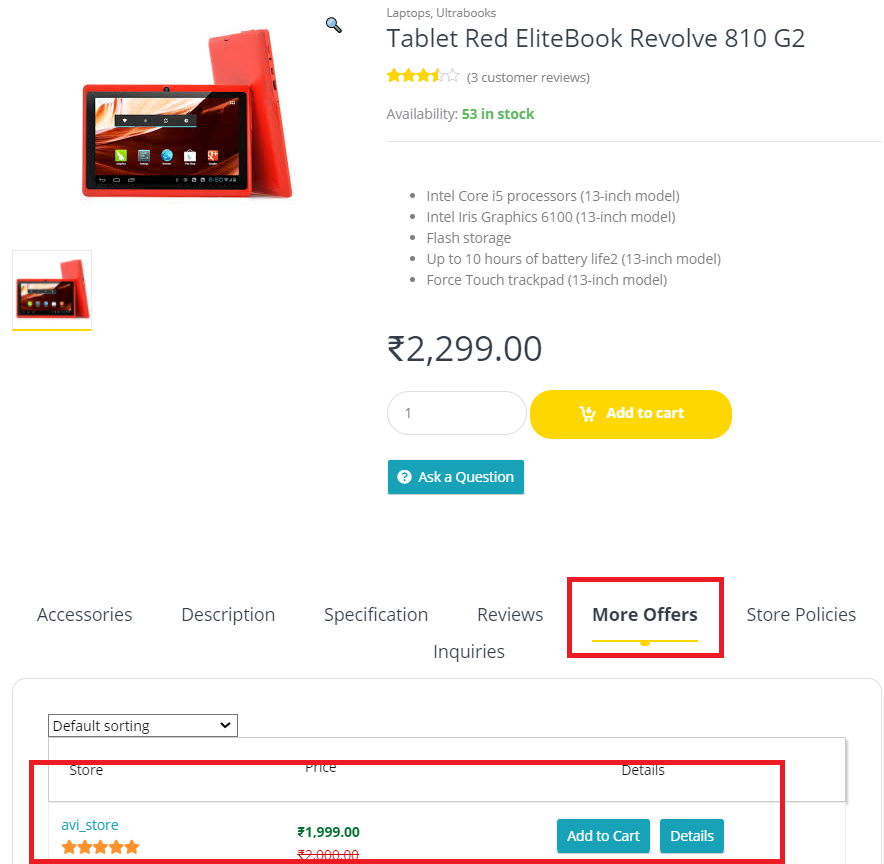1.Overview
WCFM Marketplace also allows your vendors to sell products from other vendors by adding them to their own store. This feature is available by default in WCFM and it will take only a few clicks for a vendor to add products ( of different stores) to their store and customize it as per their needs.
The customers in turn will get to view all the vendors selling the product and compare prices from the product page. This will let shoppers buy a product with the best price available in the store.
In this documentation, we will discuss how to setup/configure the Single product Multiple vendor module for your store and manage it seamlessly.
REQUIREMENTS
- WooCommerce
- WCFM Marketplace
2.SMPV Activation
As an admin you will need to turn ON the “Single product Multiple vendor module from WCFM Admin Dashboard -> Settings -> Modules as shown below.
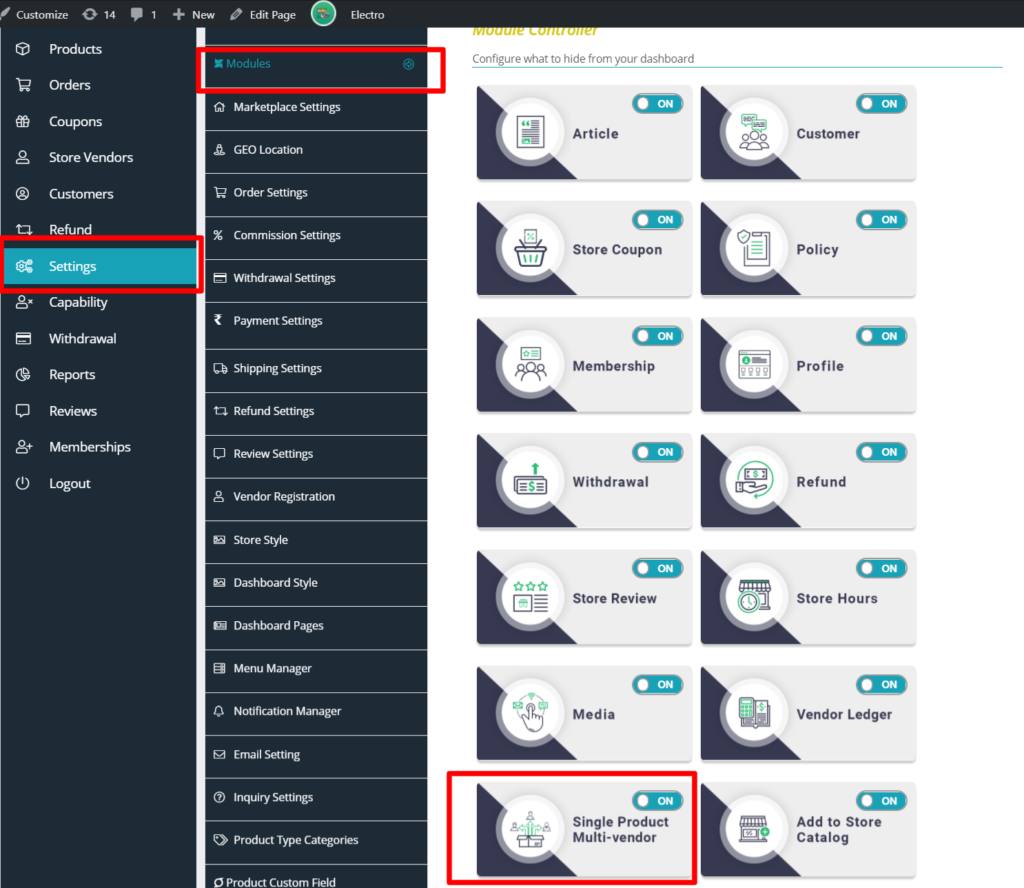
3.Adding product by vendors
A vendor can add products of other vendors or admin both from the vendor dashboard and from the front end. Here are the steps for the same.
From WCFM Vendor Dashboard:
Step 1: Vendor need to login to their dashboard, from there they will see “Add to my store” option as shown below:
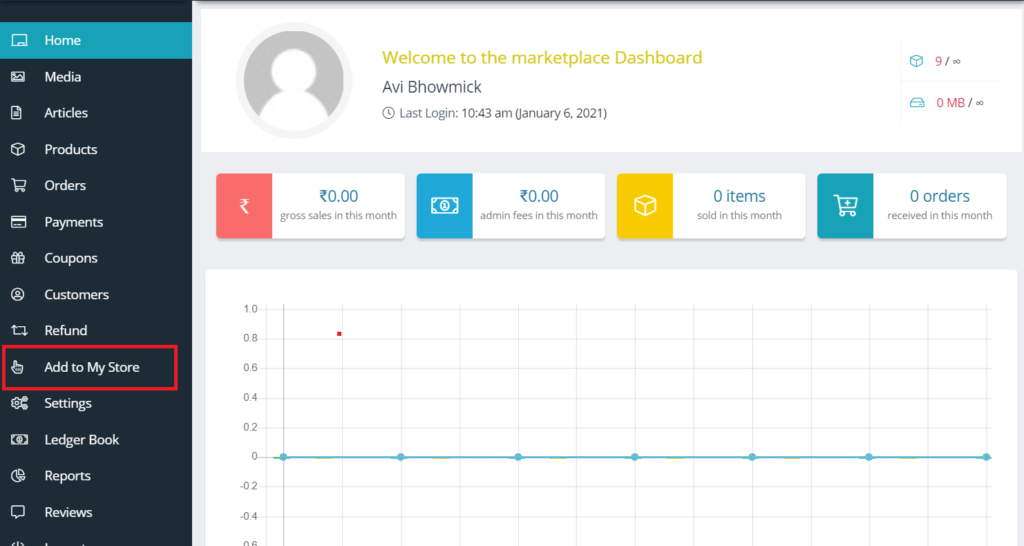
Step 2: After clicking on ” Add to My store” option, vendor will see the list of all the products available in the store, thus it will show products of Admin and that of all vendors as shown below.
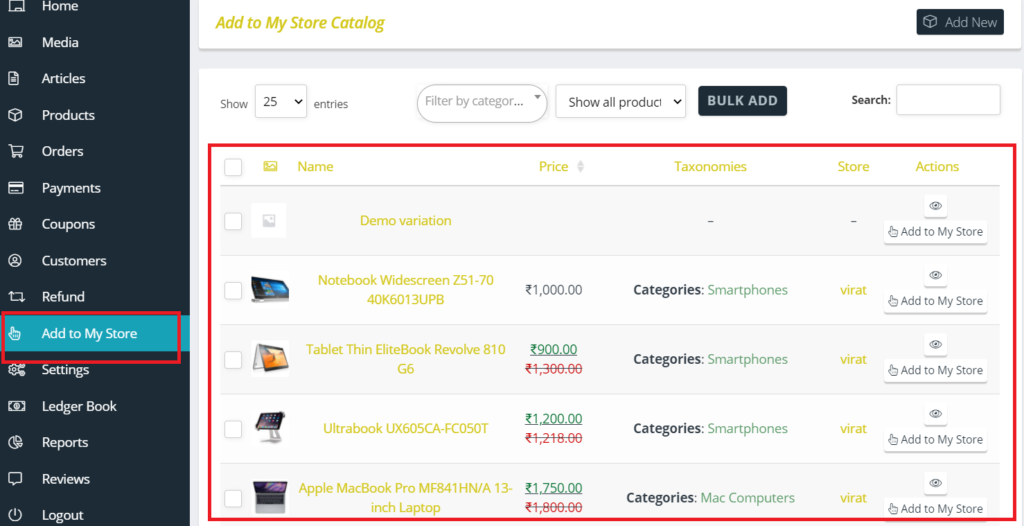
Step 3: Click on ” Add to my store” under actions against the require product to add it in the store.
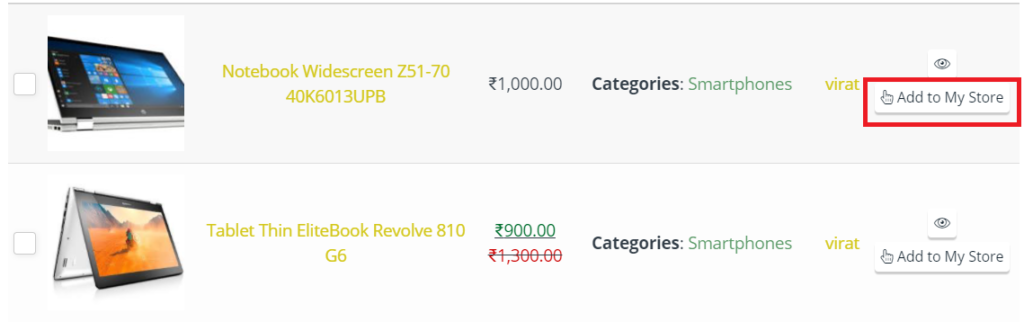
If the vendor wants to add more than one product at a go then there is also Bulk Add option available. They will just have to select the products and click on ” Bulk add” option as shown below.
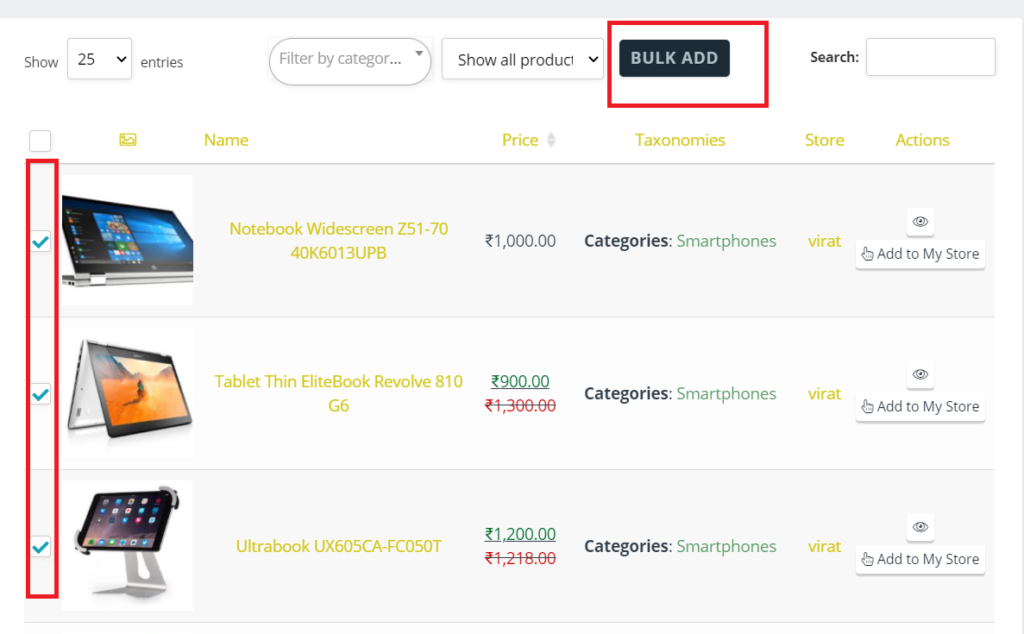
Adding from product page ( Frontend):
Logged in vendors will get a “Add to my store” option in single product page as shown below:
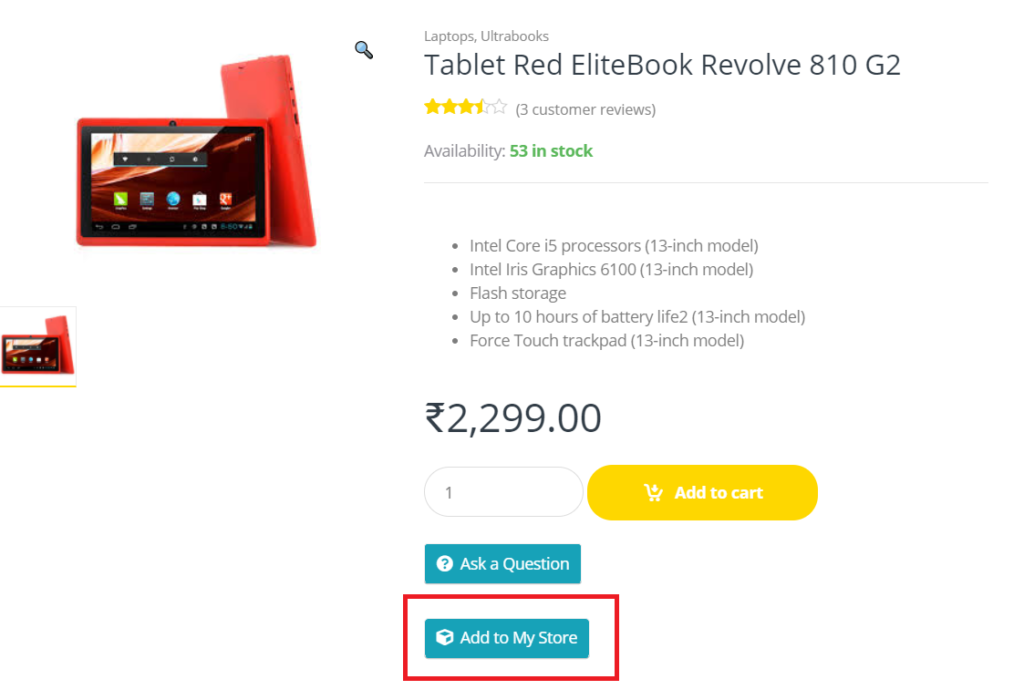
Clicking on the above button, the vendor will be redirected to the edit product page, where they can customize the product as per requirement.
NOTE: The products added will be listed in the product listing page and will be saved as draft, one will need to publish the same after necessary modifications.
4.Store View
As a customer, you will be able to see the product with least price in the shop page of the store. Thus if Vendor X has a product of $50 and Vendor Y adds that product to his store with price as $40, then in the shop page the product with least price ( i.e that of Vendor Y) will be displayed.
In addition, in the single product page, all other additional products will be displayed under “More Info” section as shown below: