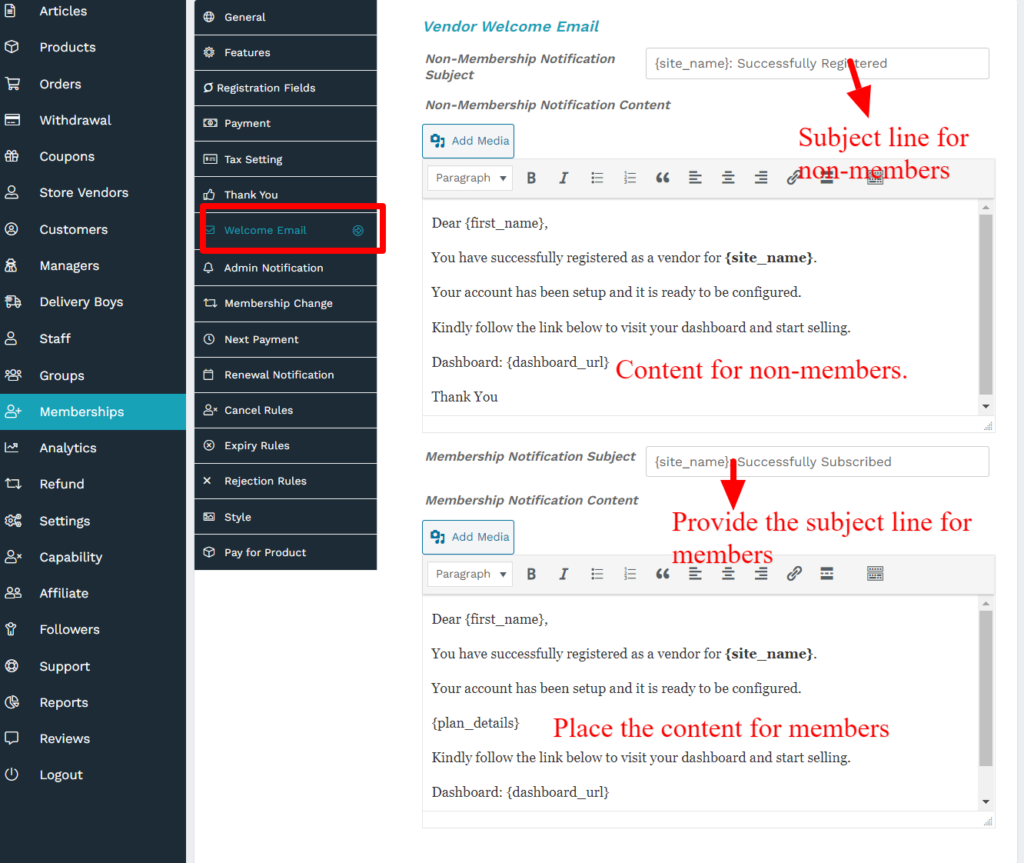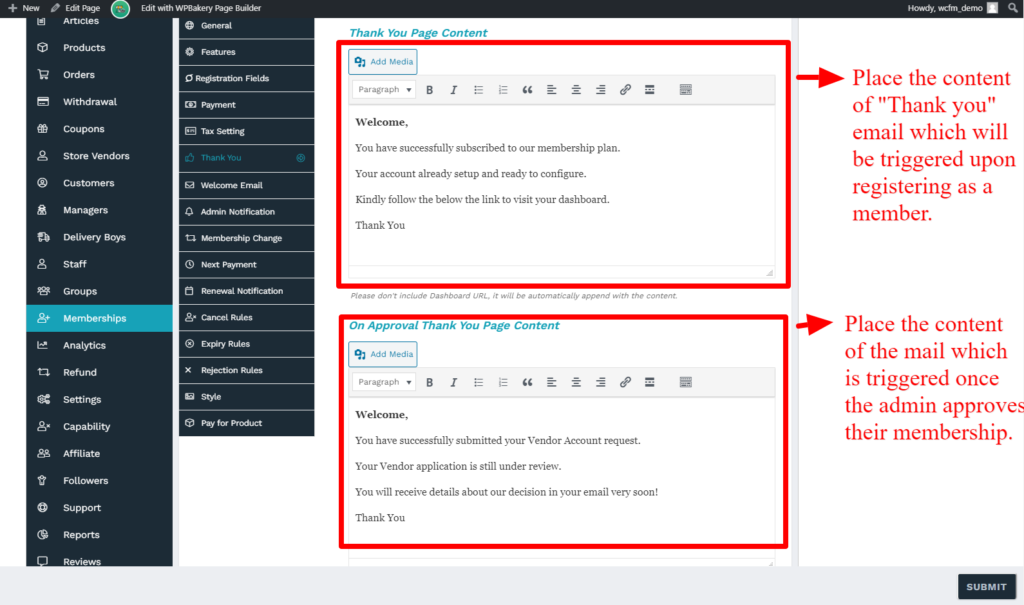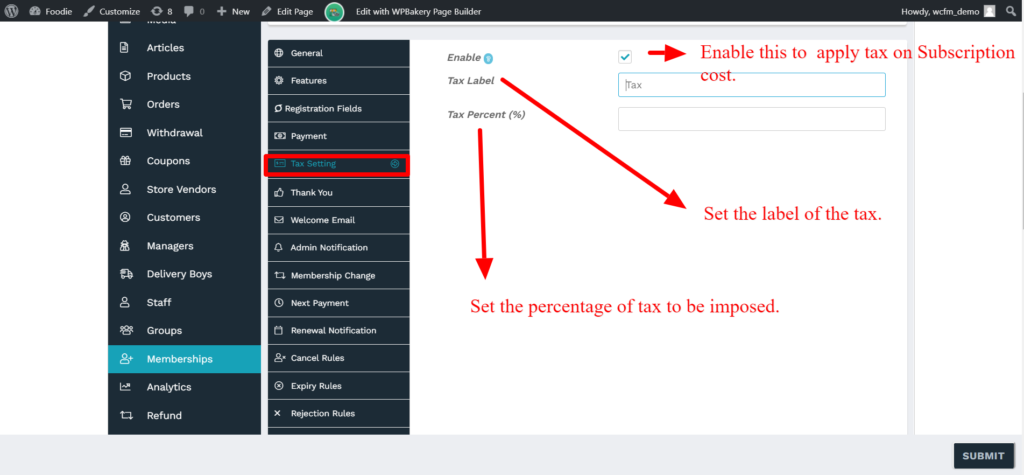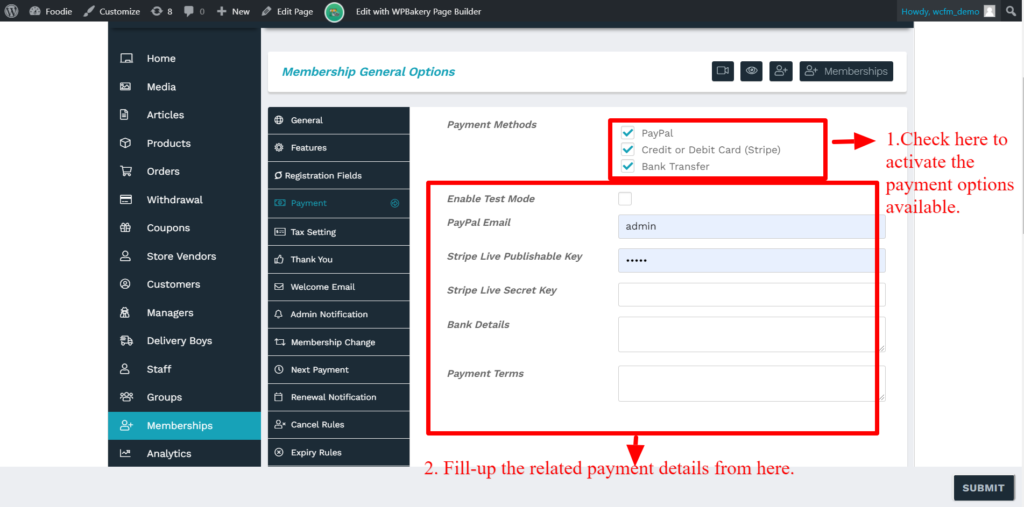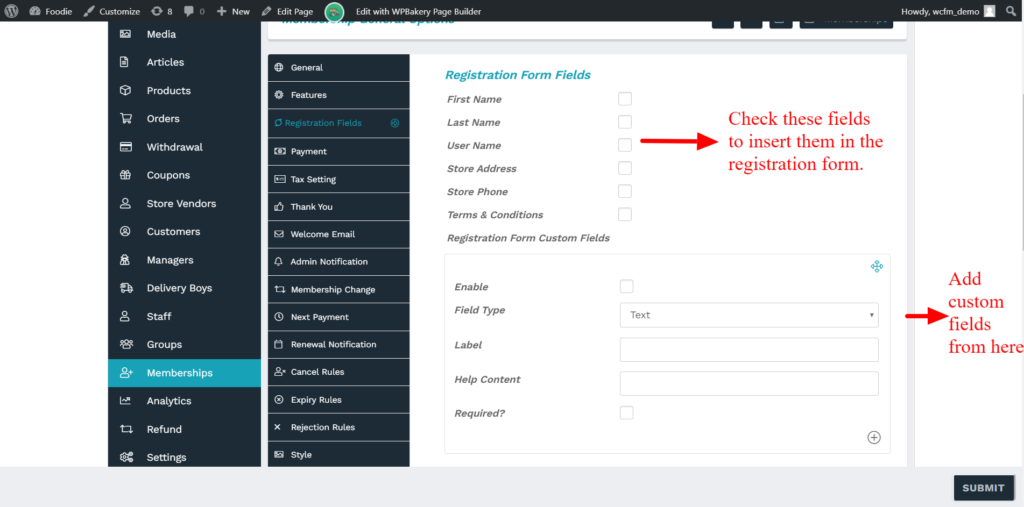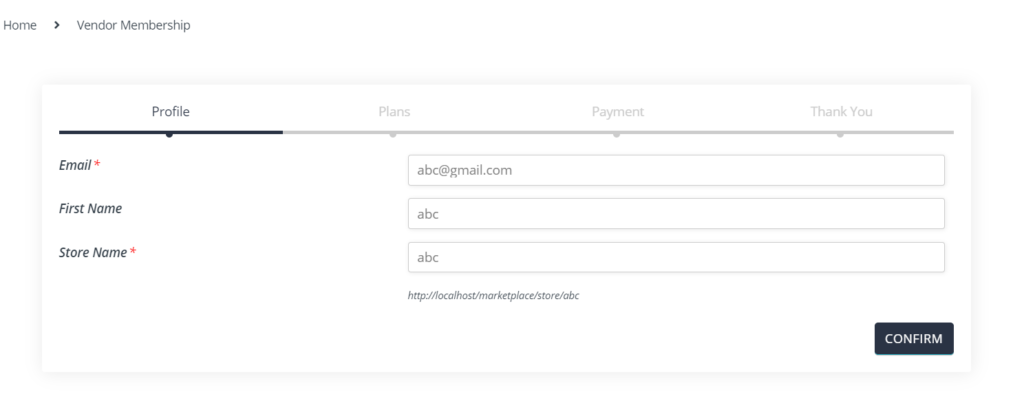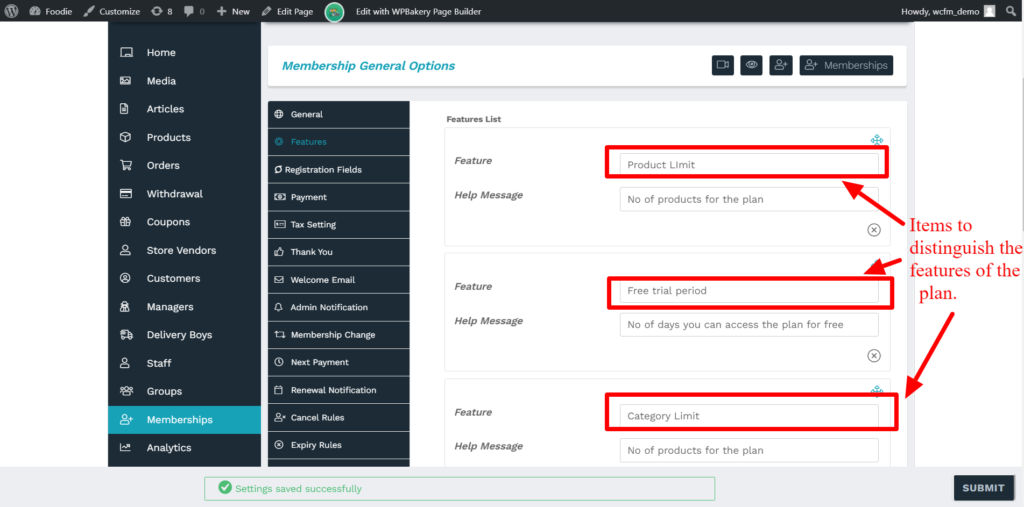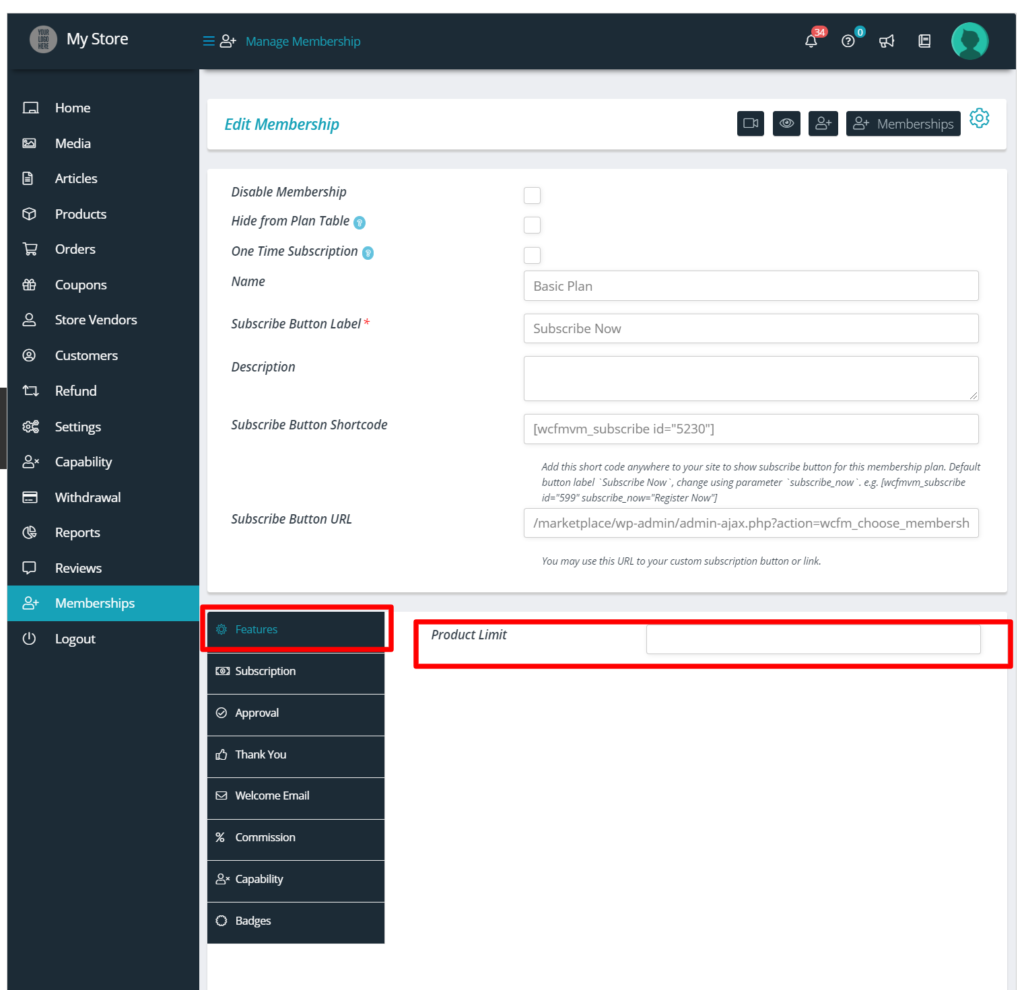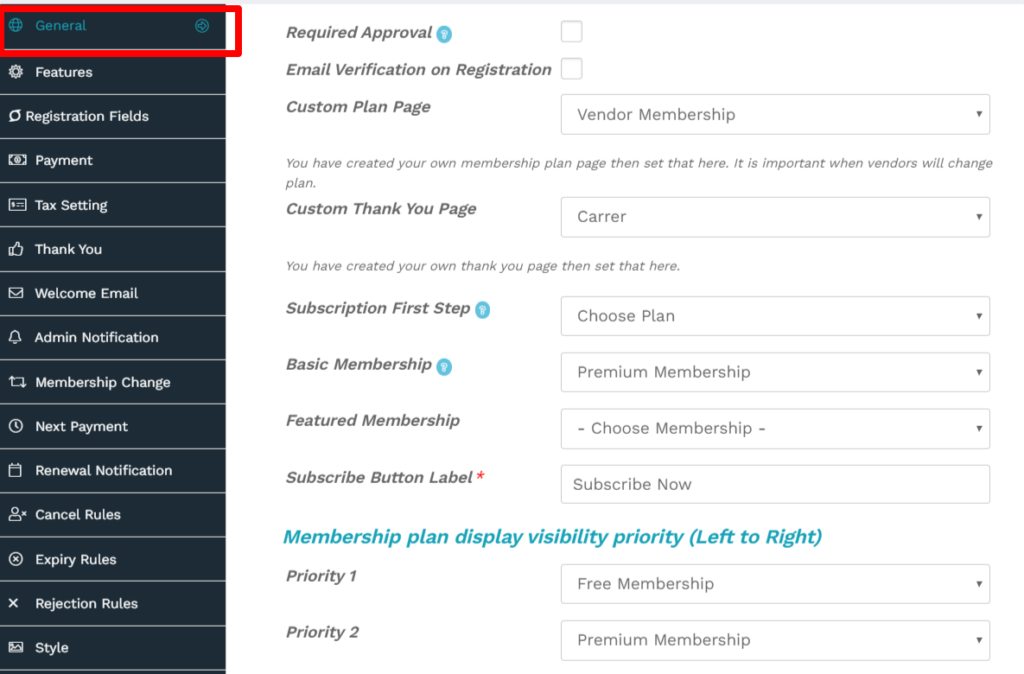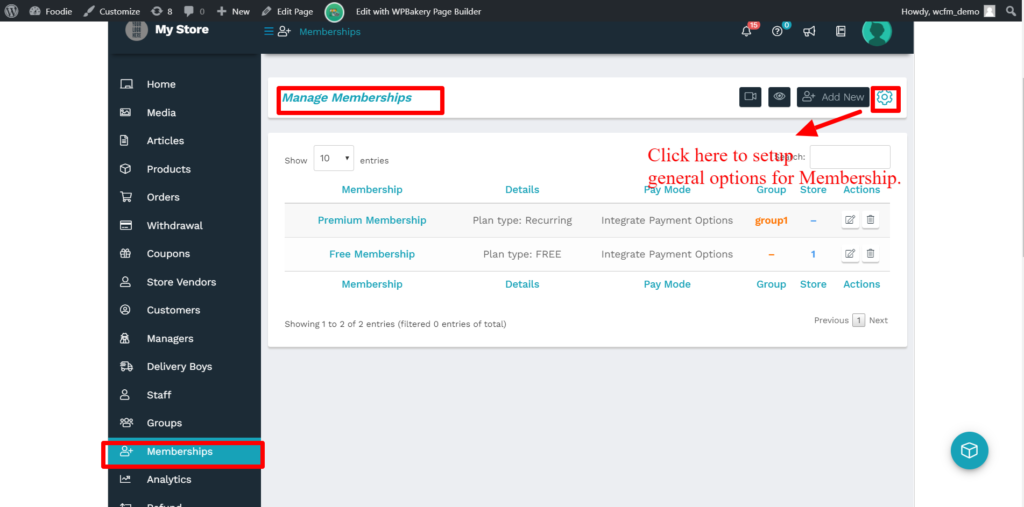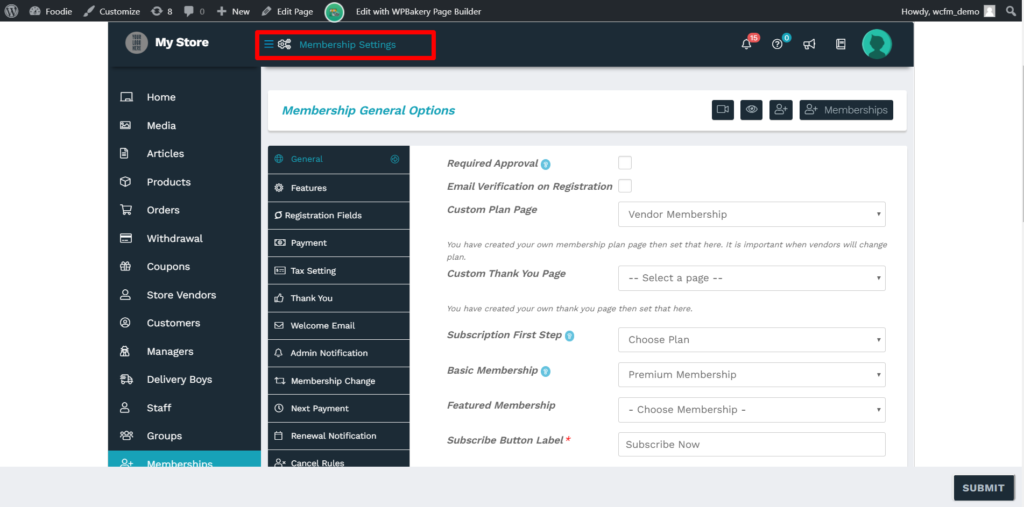This tab allows the admin to configure the basic rules for membership plans as shown below in the screen-grab:
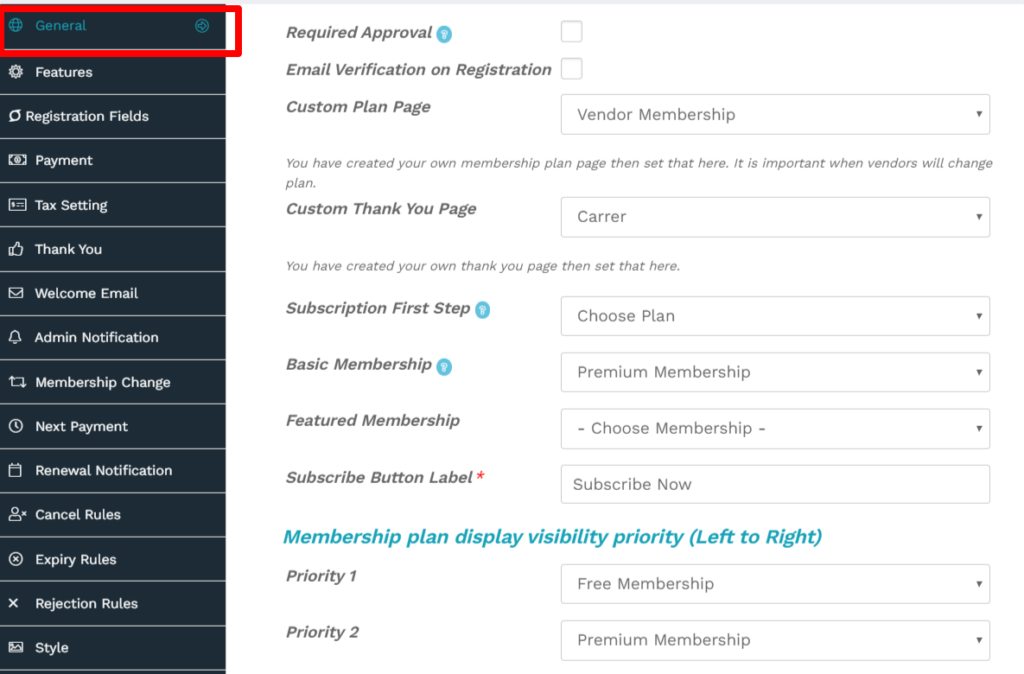
Here are the options which can be set here categorically:
Required Approval: Checking this will ensure that the vendors needs admin approval for becoming a vendor.
Email verification on Registration: Checking this will ensure that the vendors need to go through an email verification process to confirm their registration. This option will send a verification code to the mail which has to be entered for while subscribing for membership.
Custom Plan page: One can set the Plan page from the list of pages in the drop-down, thus incase admin has created a custom page, then it can be selected from here.
Custom Thank you page: Incase the admin has developed a custom Thank you page, it can be set from here using the available drop-down. This page will be displayed after completion of membership subscription.
Subscription First Step: This will allow the admin to choose the first step of the membership subscription. You can either keep Registration as first step ( where users will be asked to enter details such as name, email etc) OR plan selection page ( where users can select membership plans).
Basic membership: The admin can choose the membership plan which will be auto-assigned to the vendors if their subscription has expired or recurring subscription is cancelled.
Priority: You can set from here the priority of display for the membership plans ( from left to right) using the dropdown options for each priority level.