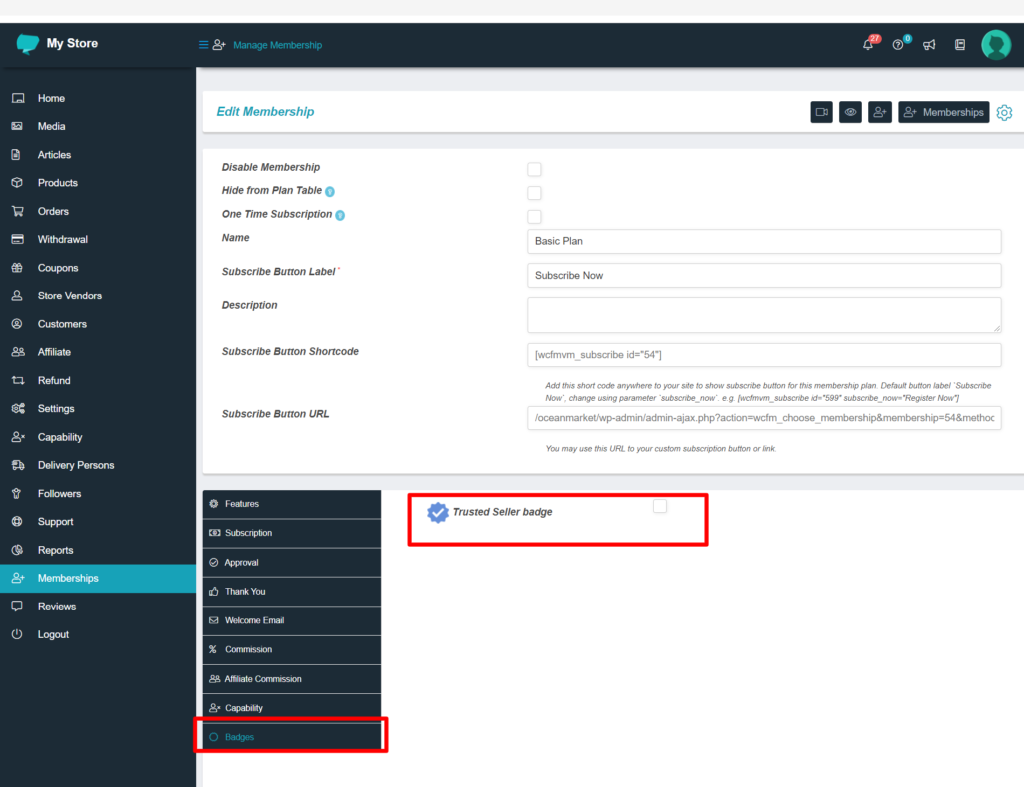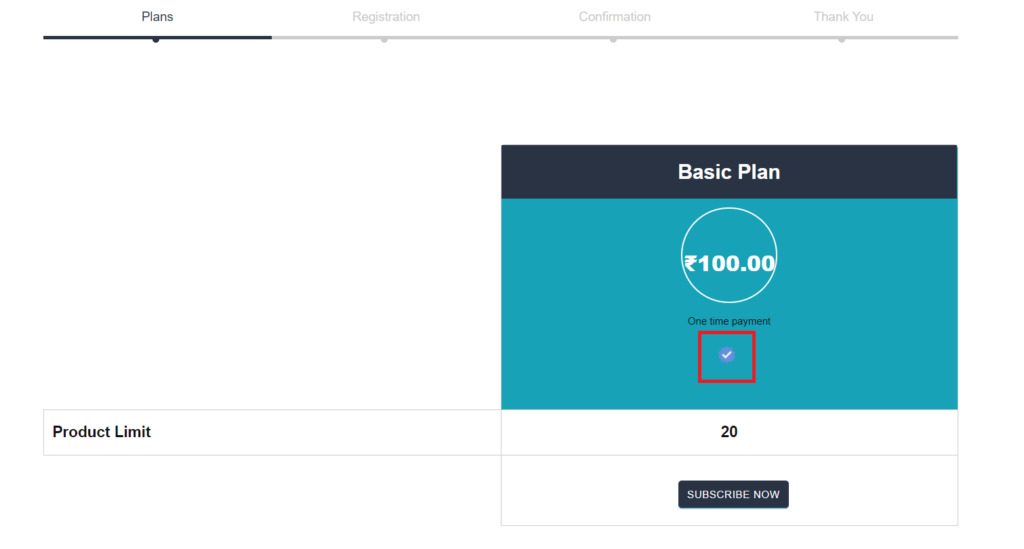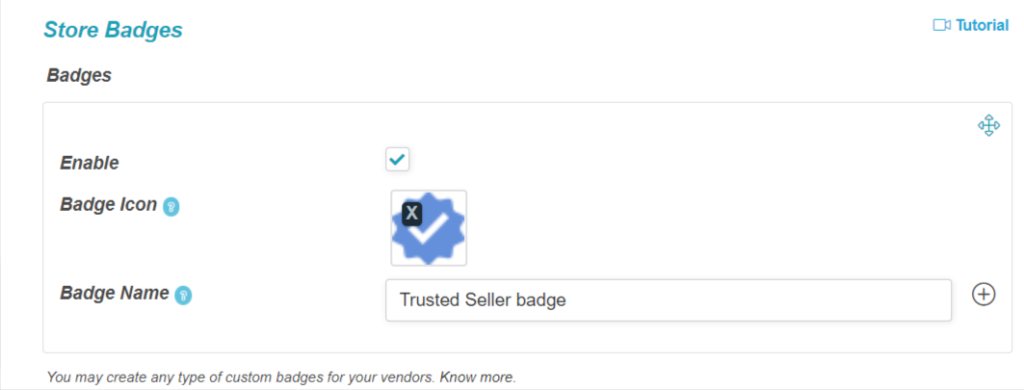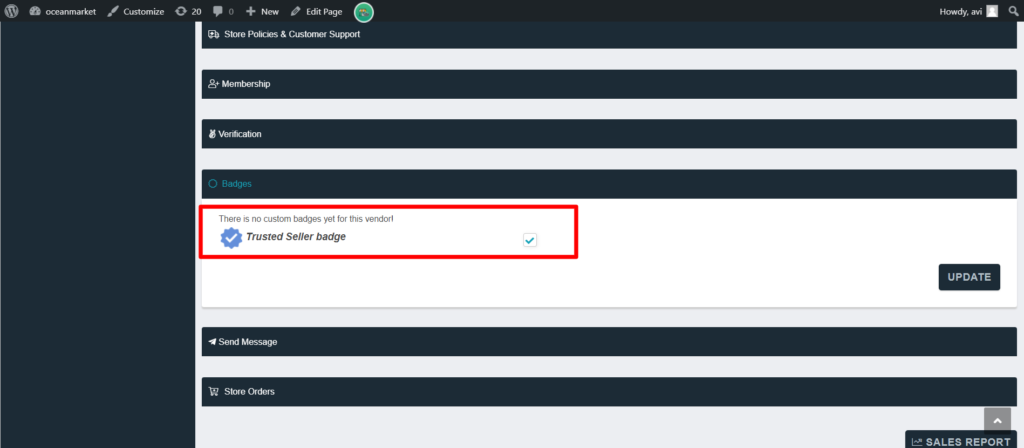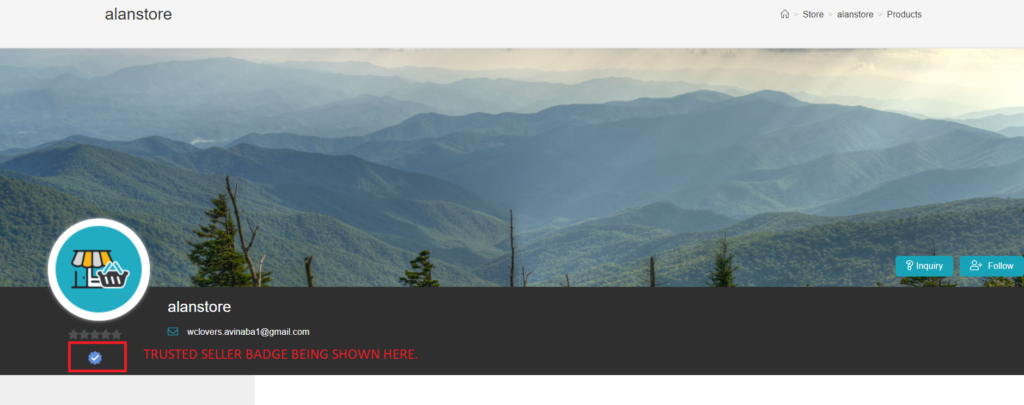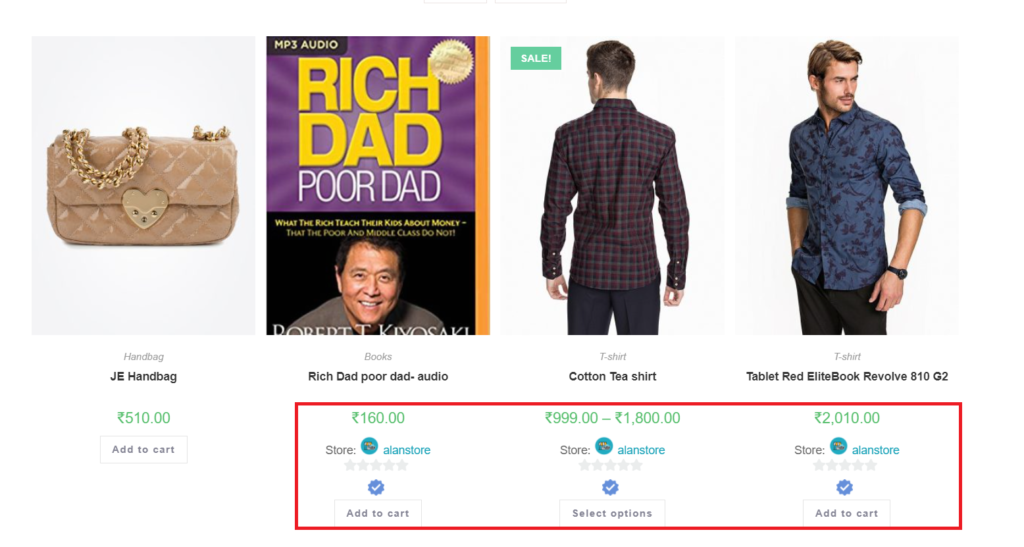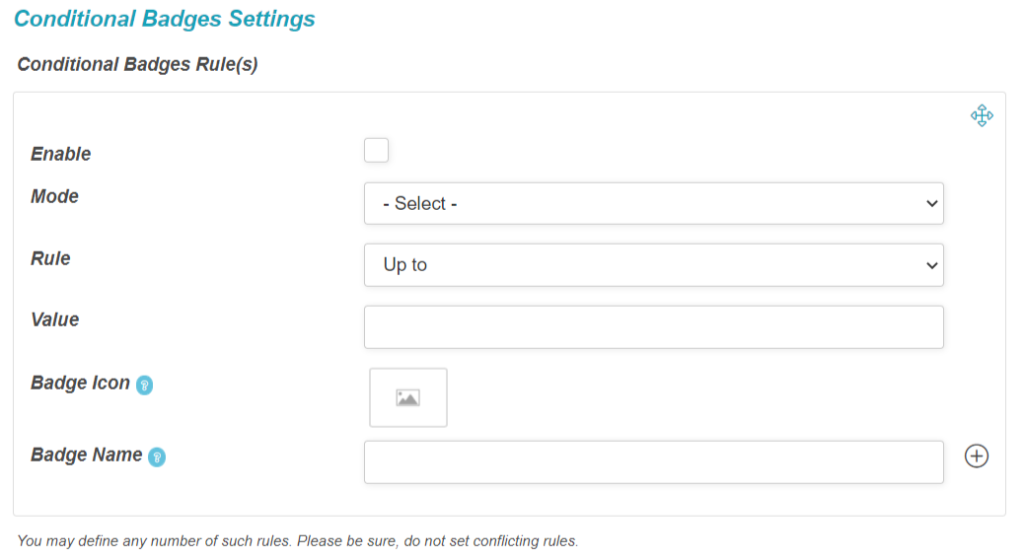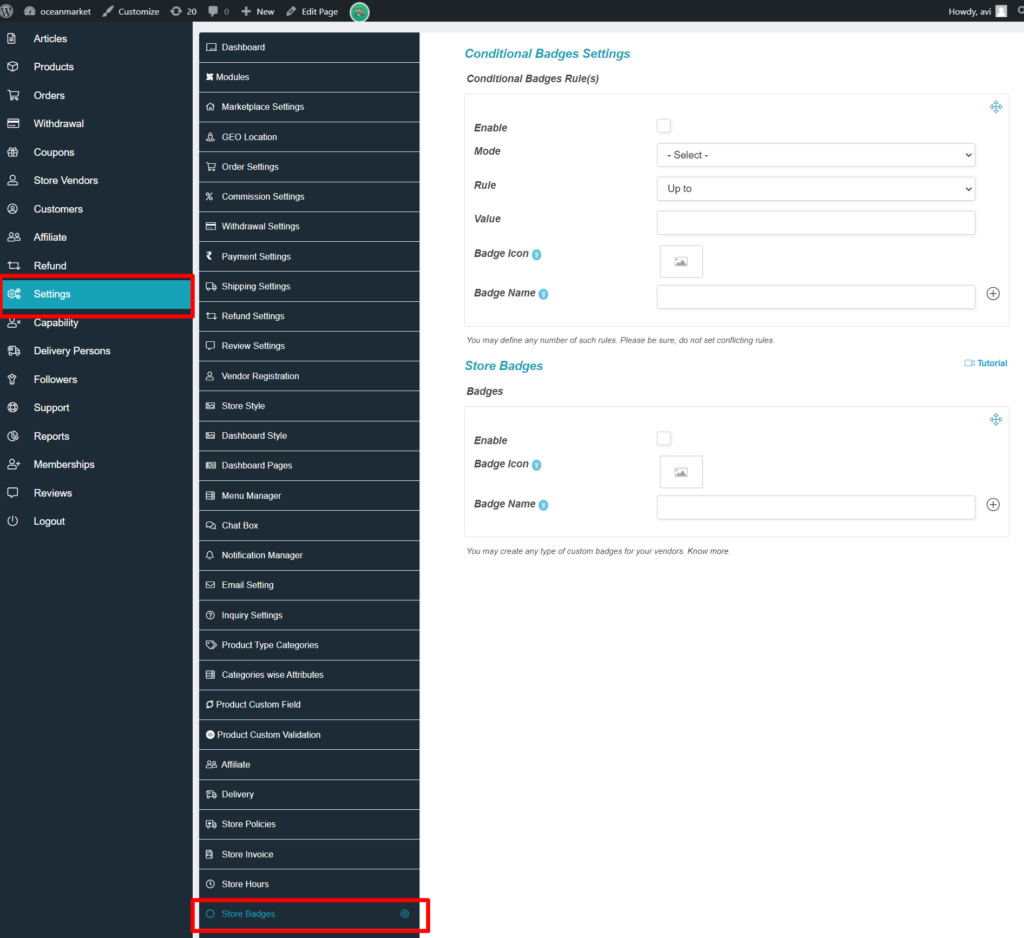You can set different conditions based on which badges will be provided to vendors automatically, say suppose you want to give ” trusted seller” badge to a vendor whose sales is more than USD 1000, using this section you can easily configure such logic and the badge will be awarded to the vendor automatically.
Let’s now check the options provided sequentially:
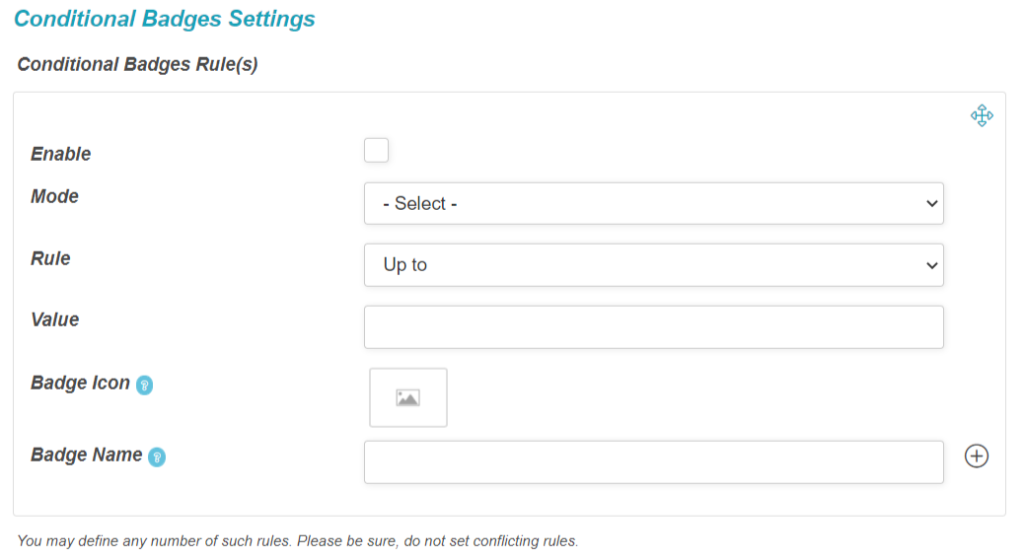
Enable Option: You will need to check this to apply/activate this conditional badges settings.
Mode: This options allows you to select the criteria upon which the badges will be awarded. You will find 3 criteria which you can choose to offer the badges:
a. Based on total sales
b. Total orders completed
c. No of days since the vendor has registered to your site.

Rule: Using this you can set the rule, i.e if the value of the criteria ( or mode) should be ” more than” or ” up to” the declared value. Here’s a glimpse of the same:

Value: Here you can declare the value of required mode. So for example if you want to create a badge for vendors who are having sales more than USD 2000, here’s the settings you need to configure:

Badge Icon : So, from here you can set the image of the badge to be awarded, the size of this image should be 32*32 px for best view.
Badge Name: Lastly, you can name the badge from this option