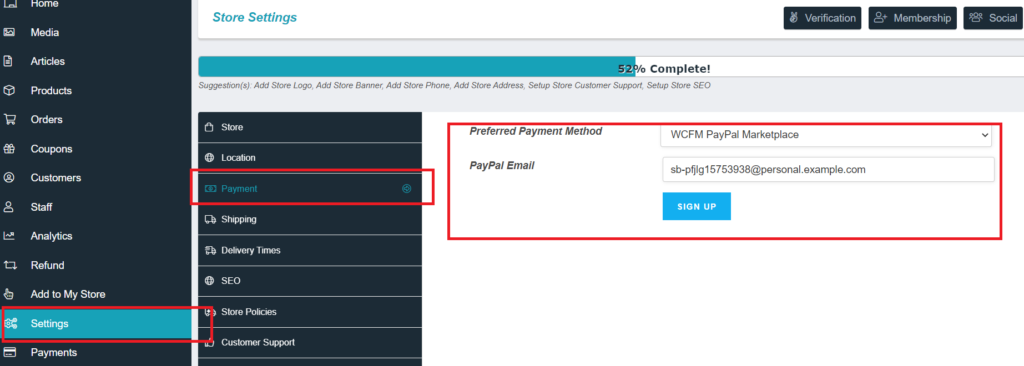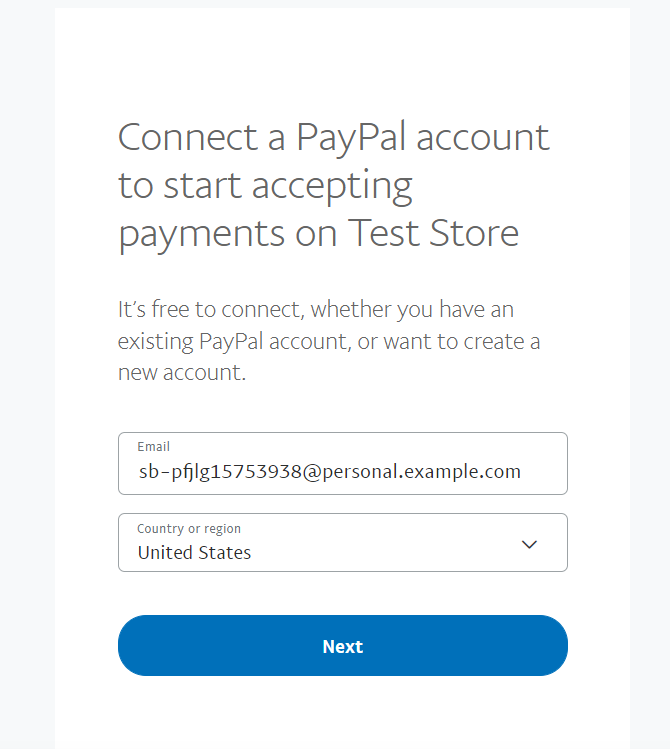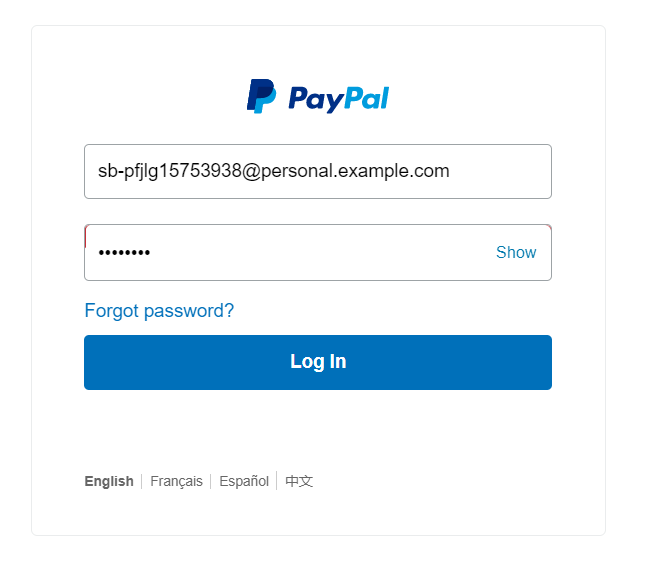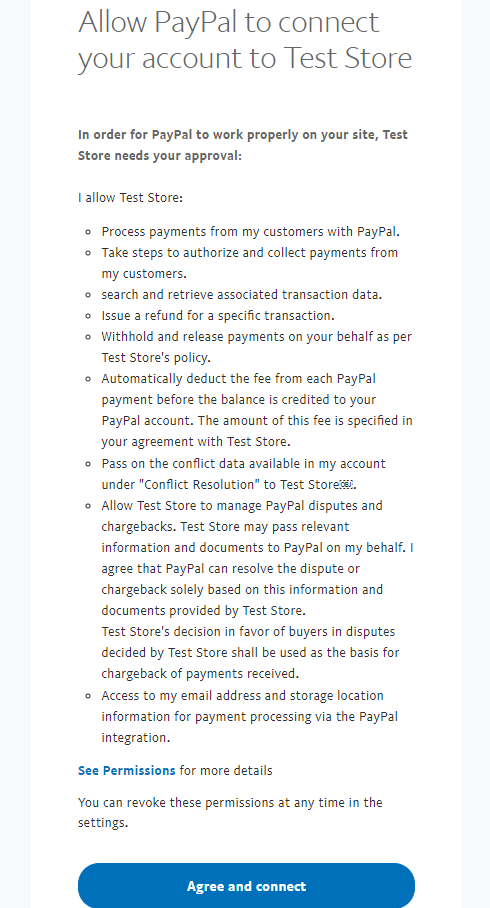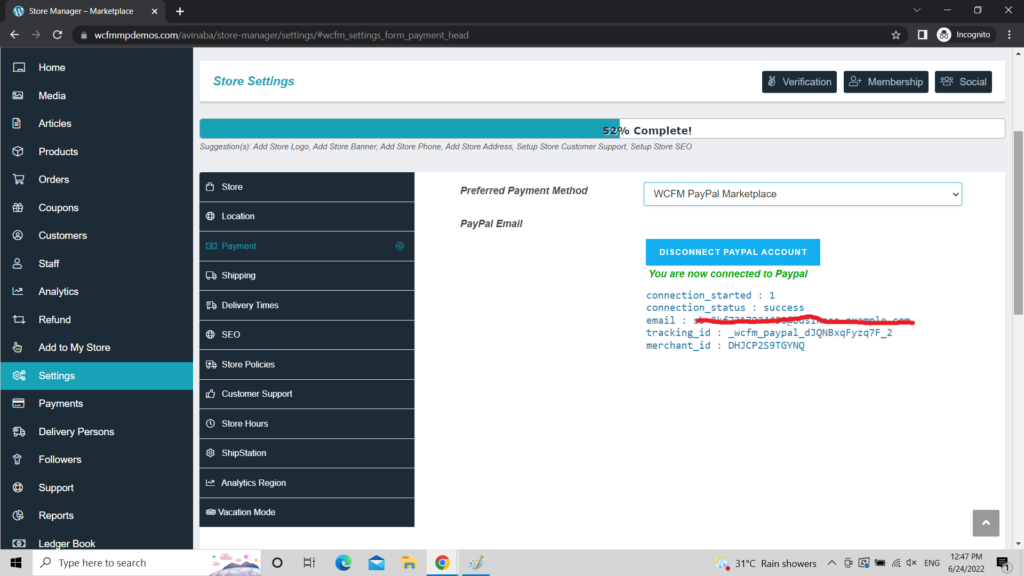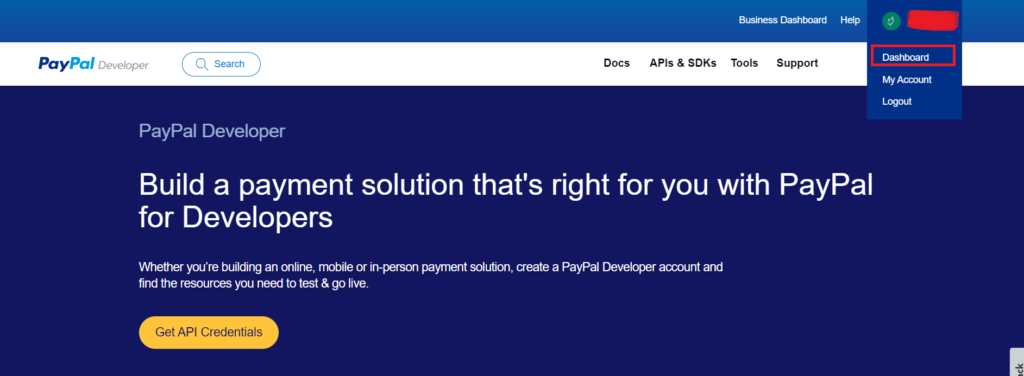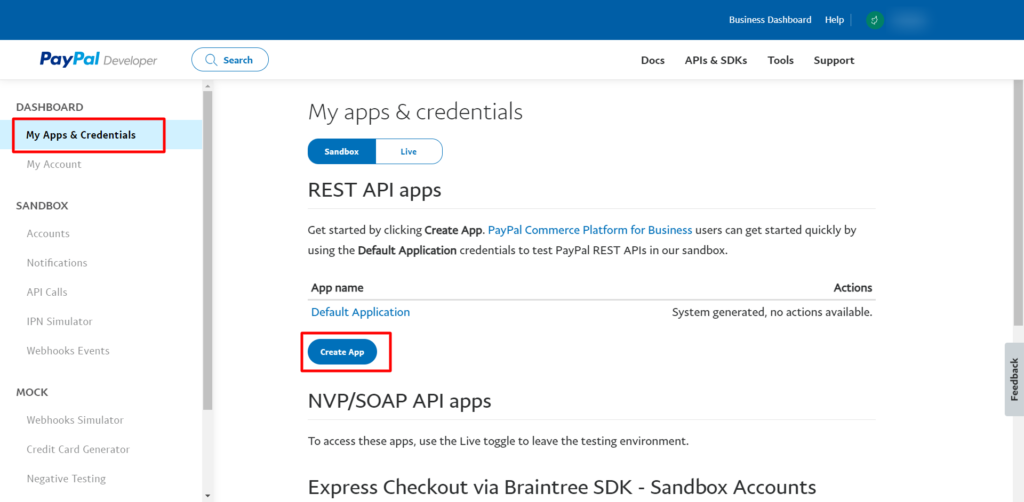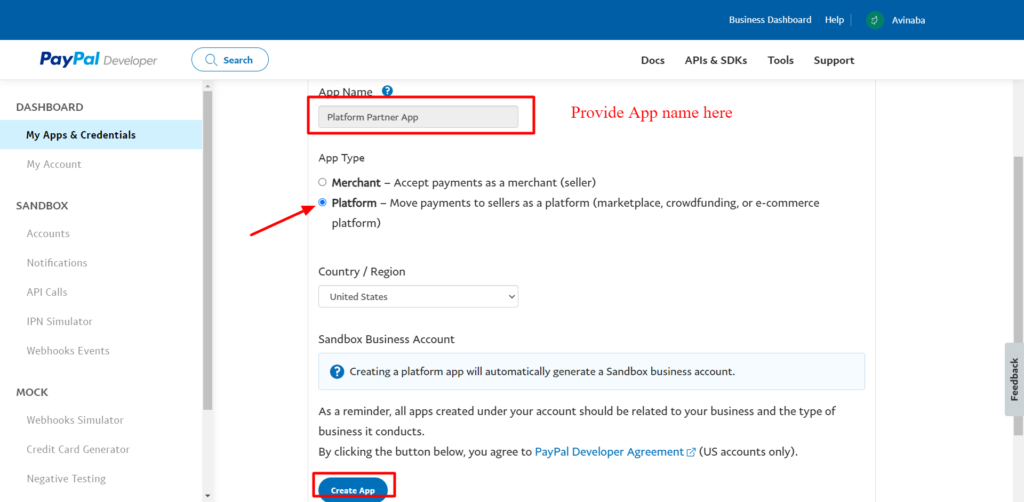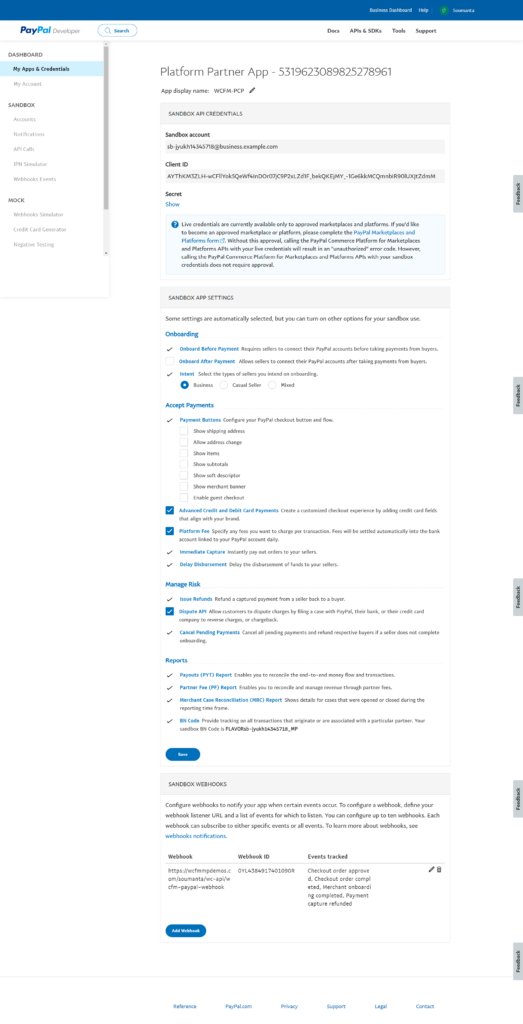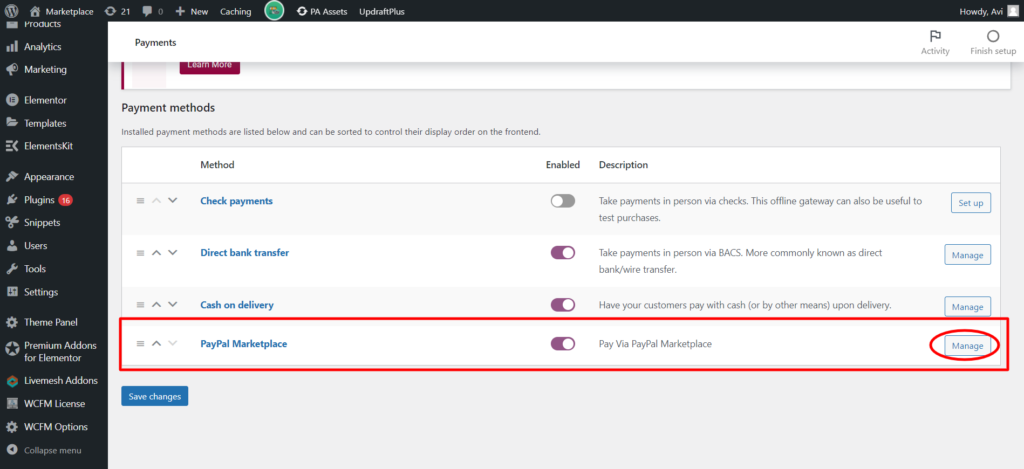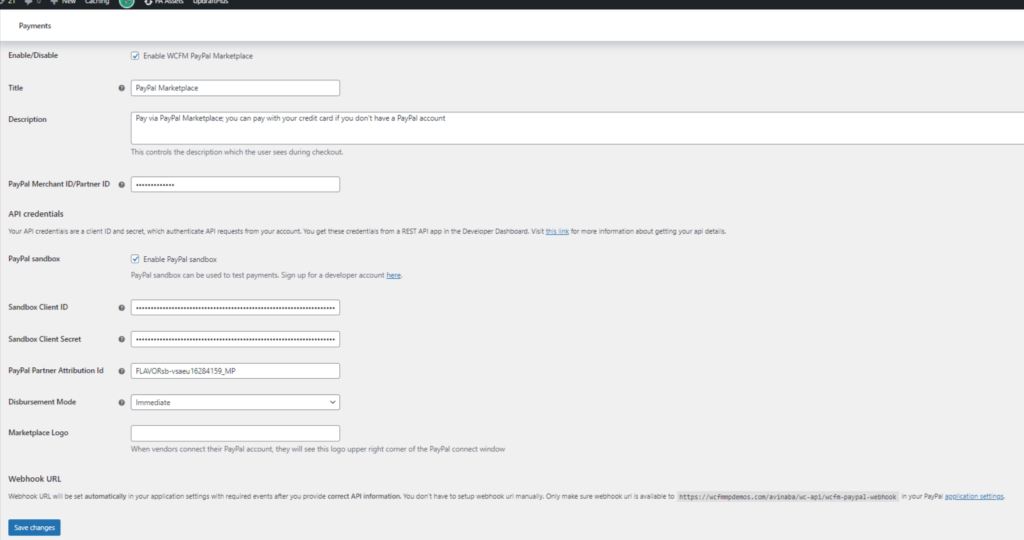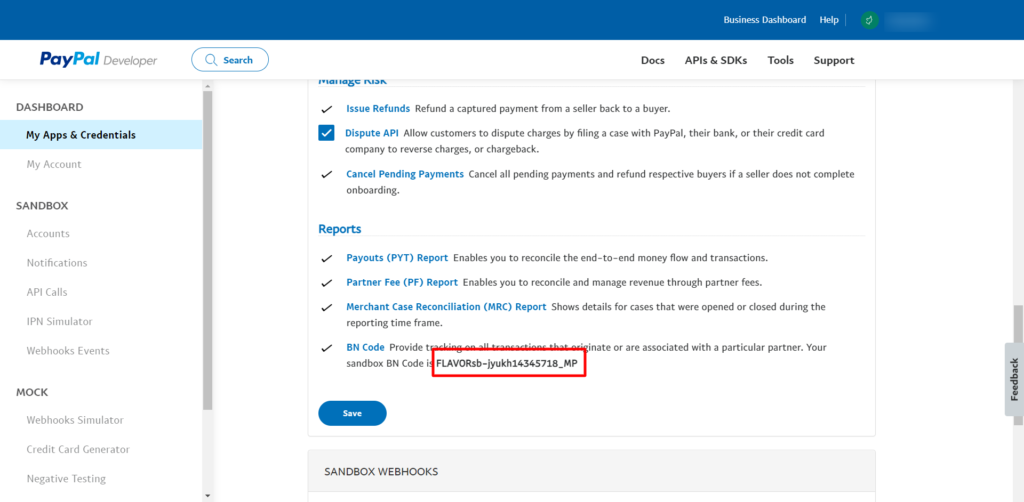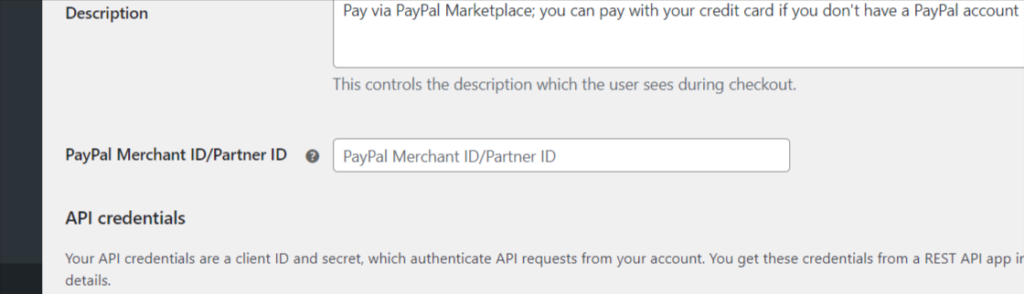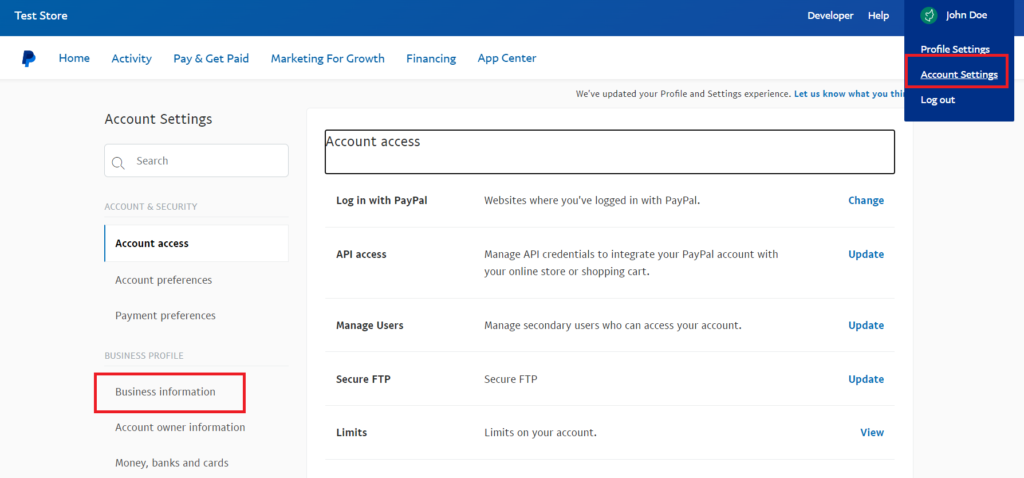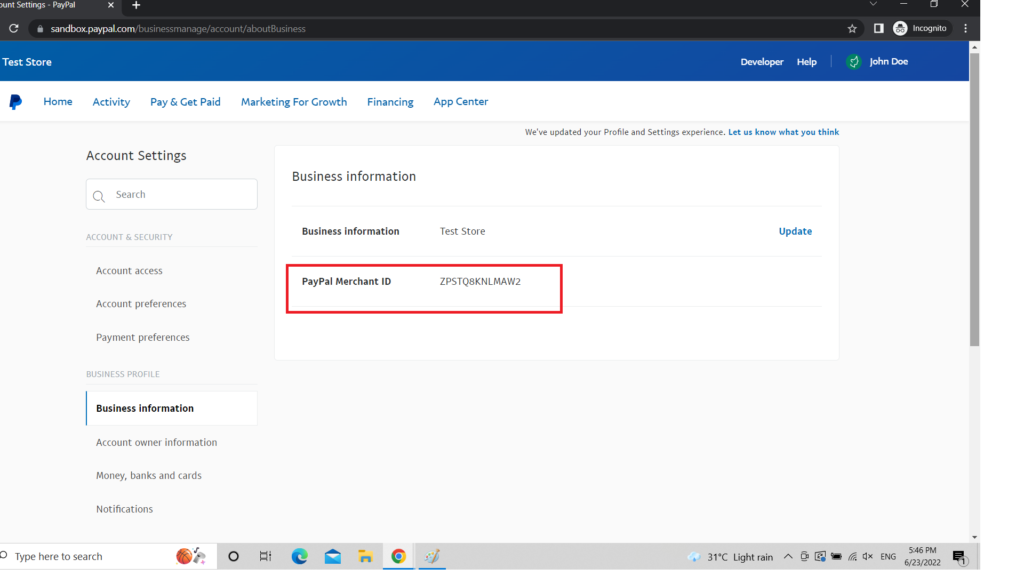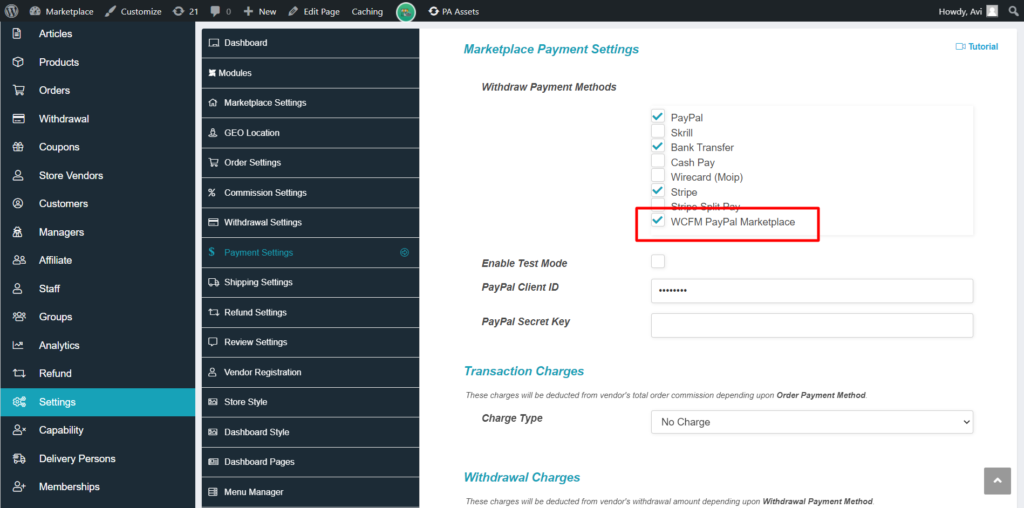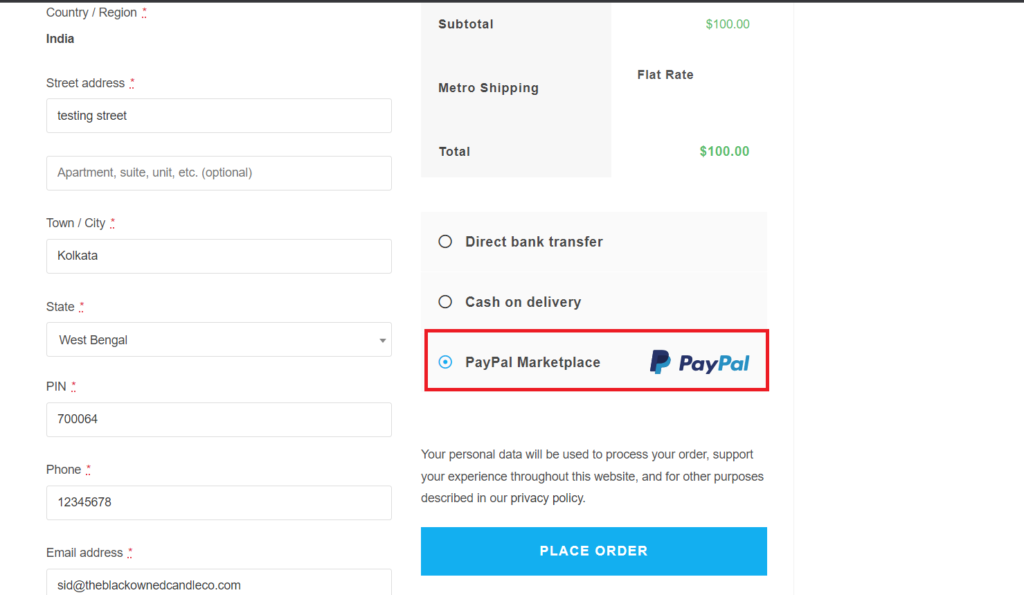Refunds of an order paid via WCFM Direct Paypal plugin can be raised by customer from their my account section, or the vendors can process the same from their dashboard, please note that Admin can only approve/reject refund requests raised by customers ( if auto-approve settings in refund is turned OFF) but not process the refunds, it can only be done by the vendors.
Here’s how the refund process can be initiated by customers-
* They can go to ” My account” section -> Orders tab-> Click on refund option as shown here:
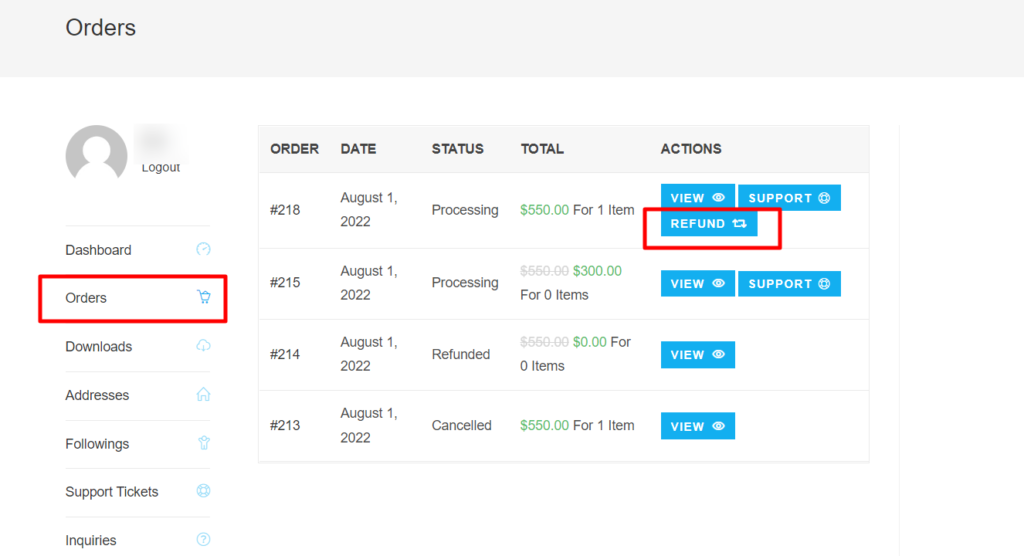
Once the refund button is clicked the user will be prompted to answer if they want full or partial return and give a reason for choosing refund as shown here :
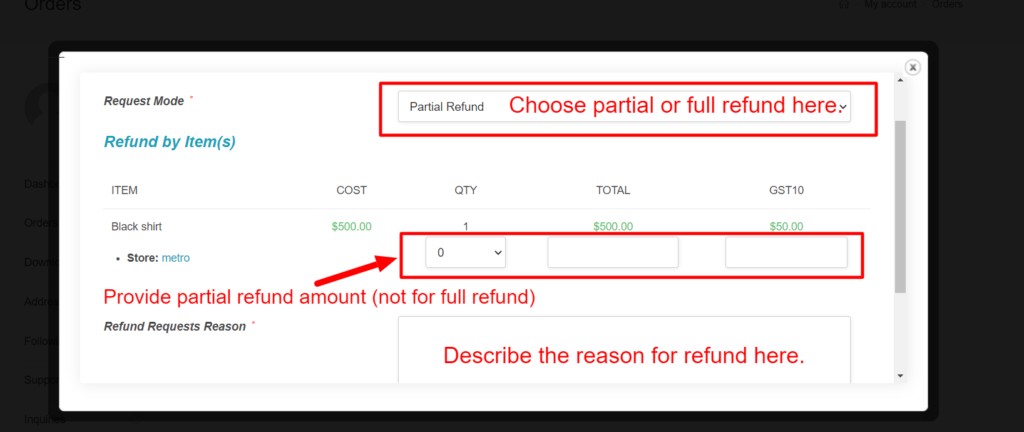
Once the request is placed, if the auto-approve option is enabled in WCFM admin dashboard refund settings, then the amount is refunded from vendor’s account. ( Note: For auto-approve settings- please check the refund documentation here)
If admin has not enabled ” auto-approve option in refund settings, then admin will have to approve or reject the refund request from WCFM Admin Dashboard -> Refunds as shown below :
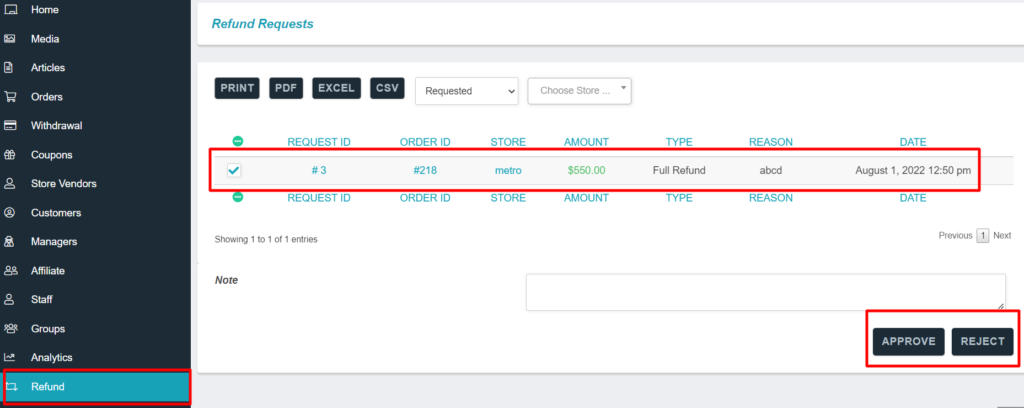
Once admin approve the request, the refund request will be processed automatically from the vendor. Else if auto-approve is enabled, then the refund request is directly processed without needing any confirmation from the admin.
Note: Incase vendor does not have PayPal balance at the time of refund request, then it will be reflected in WCFM Dashboard as refunded, but in the WooCommerce -> Status -> log, you can see a error generated that the refund is not completed. In this case the amount has to be settled with the vendor manually outside the site.
Vendors can also process the refund directly from their dashboard from ” order list: They will need to go to WCFM Vendor dashboard -> Orders -> Select the order and click on refund button as shown here.
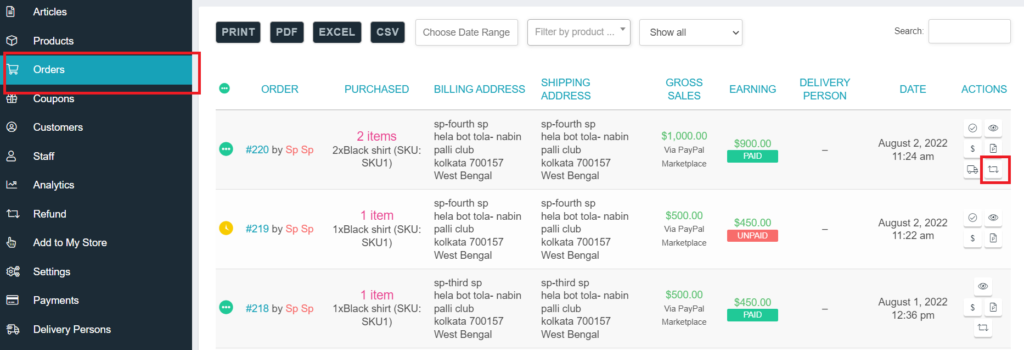
Clicking on refund button, the vendor will be prompted to enter if it is full/partial return and fill-in the required reason for the same as shown below:
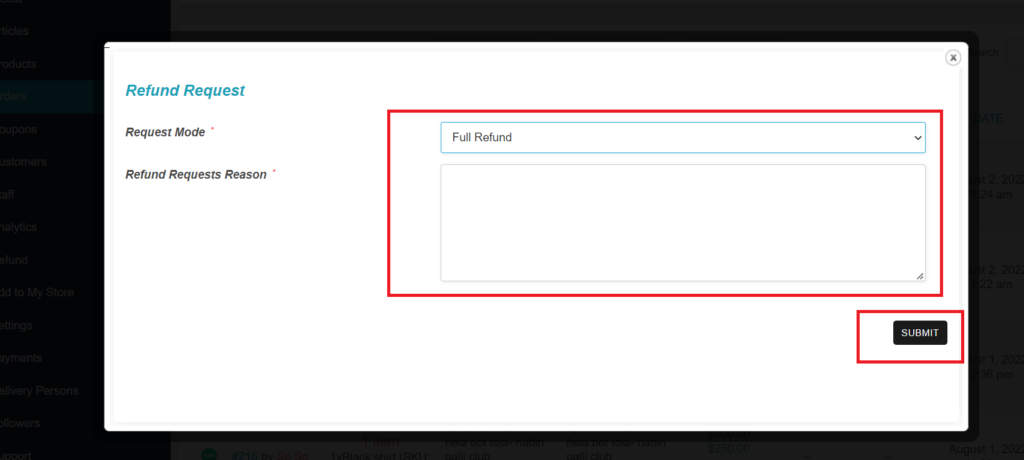
Once done, the refund will be processed and shown in the order list as below: