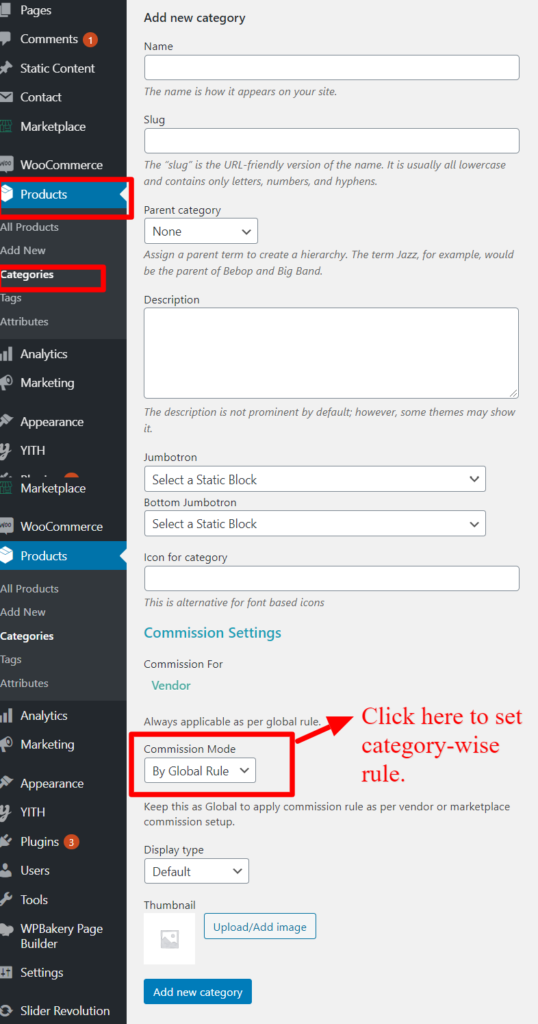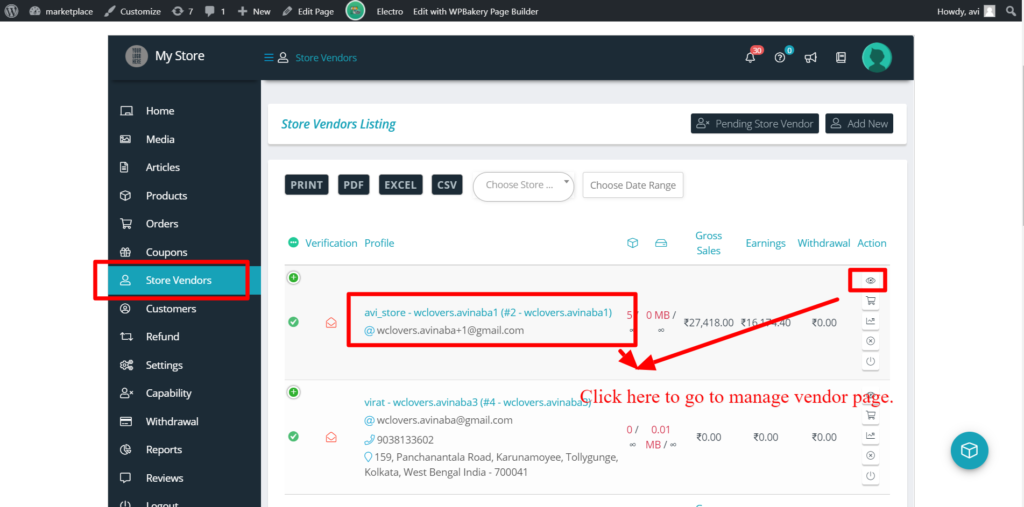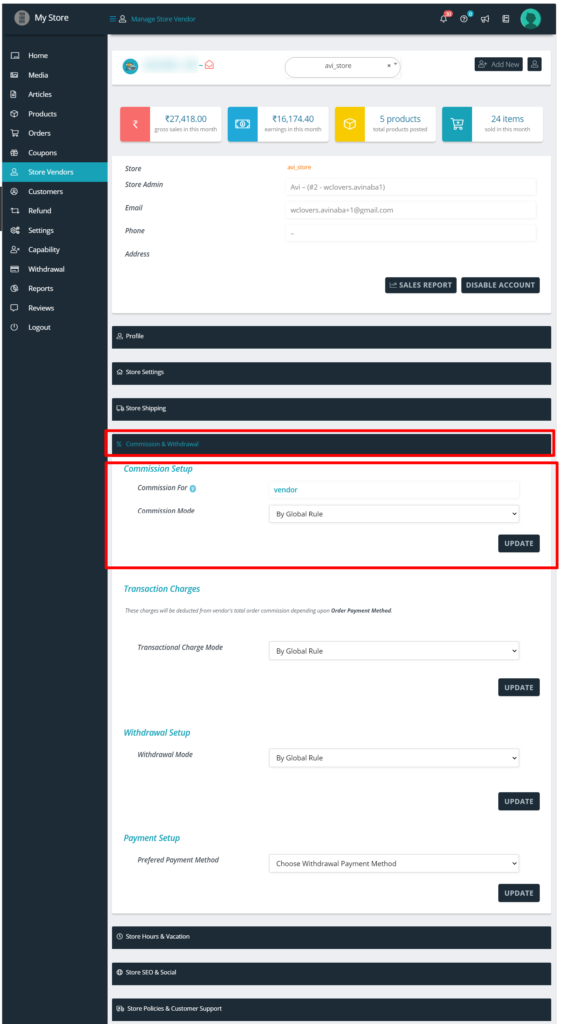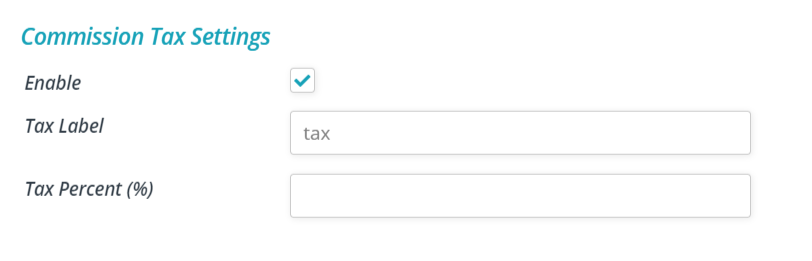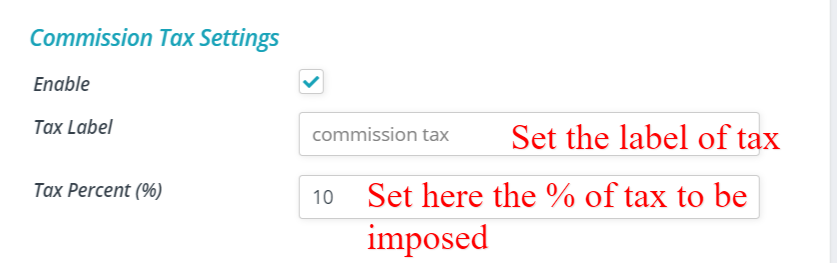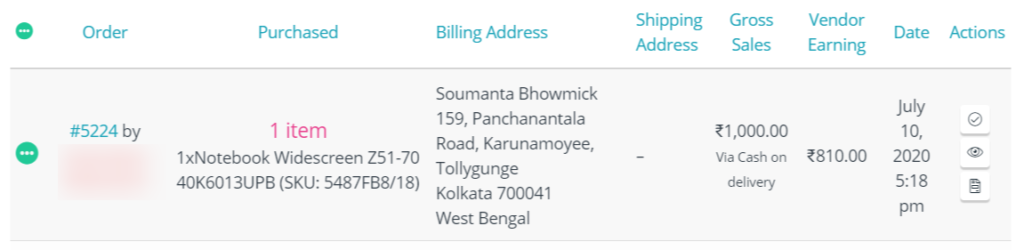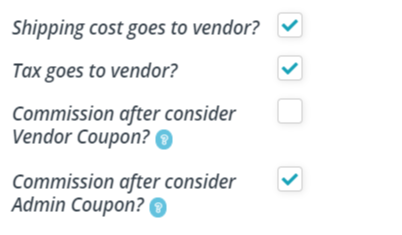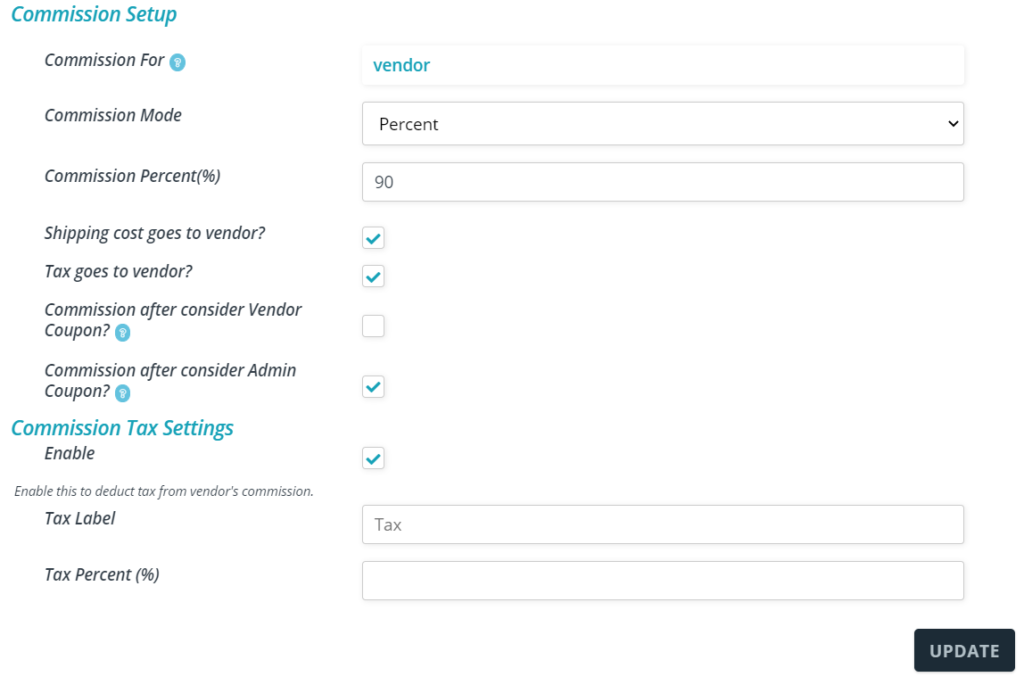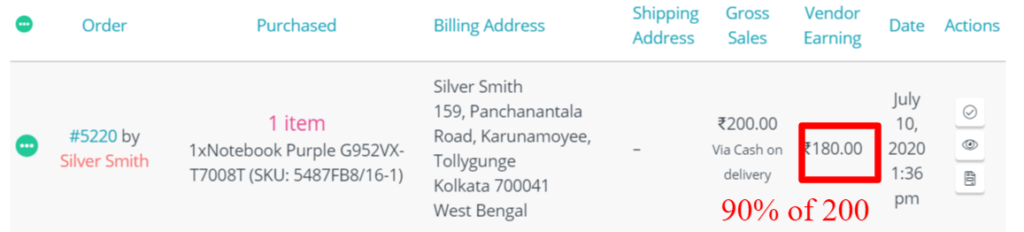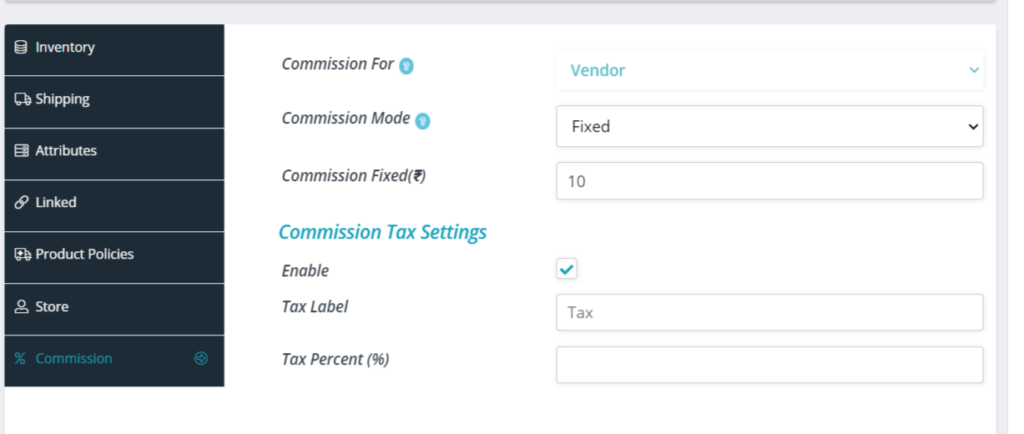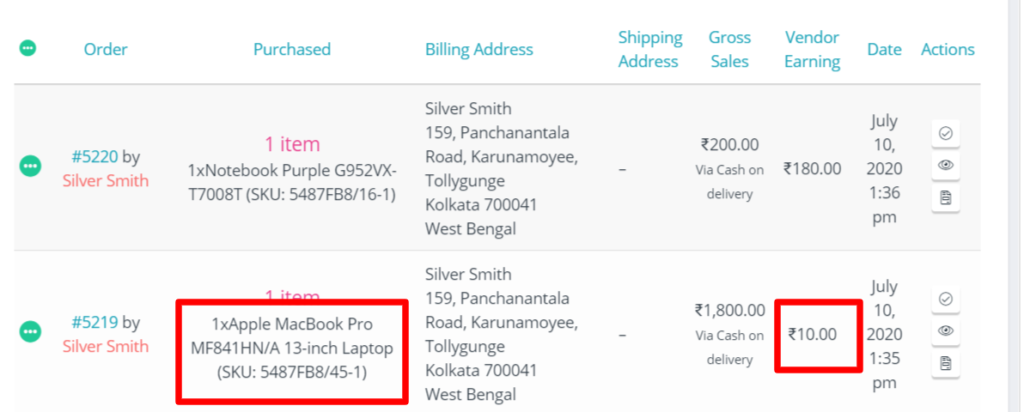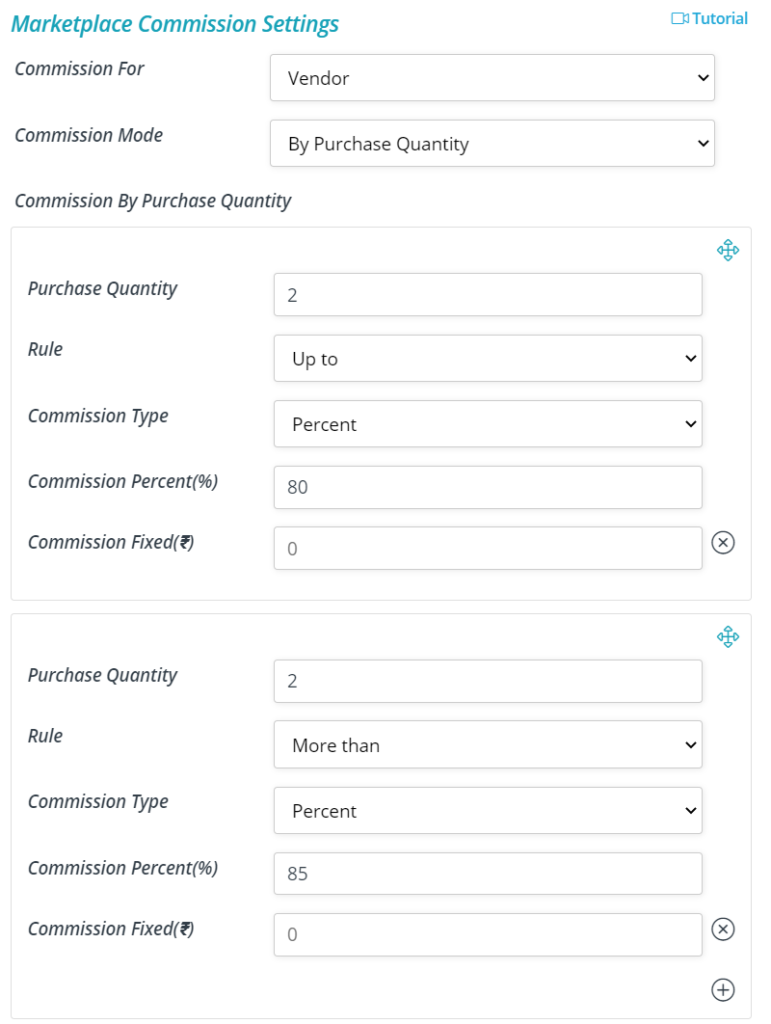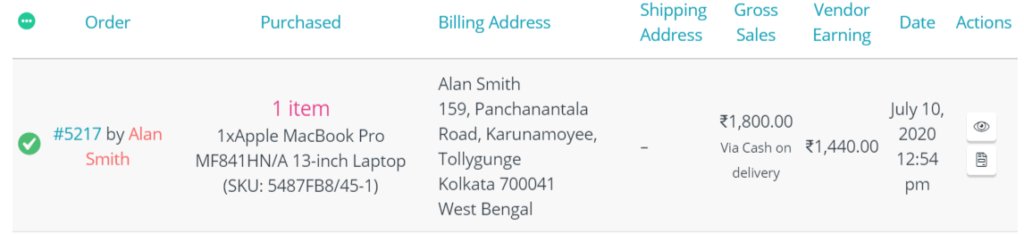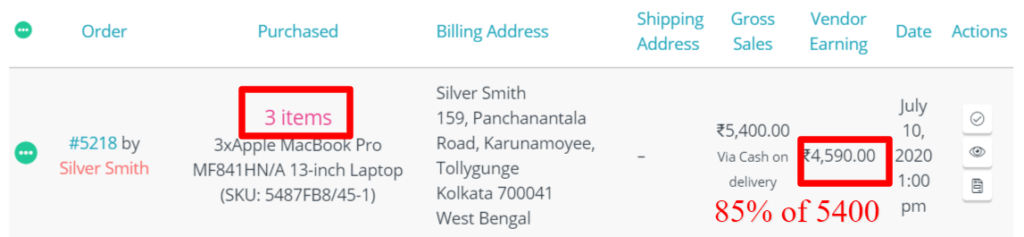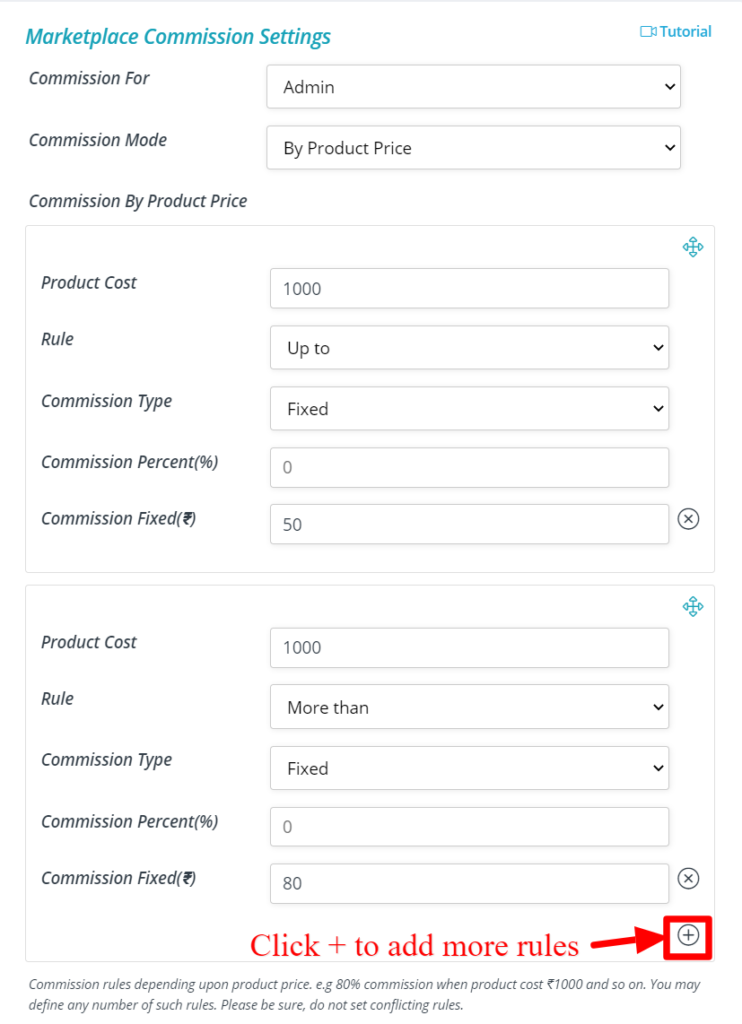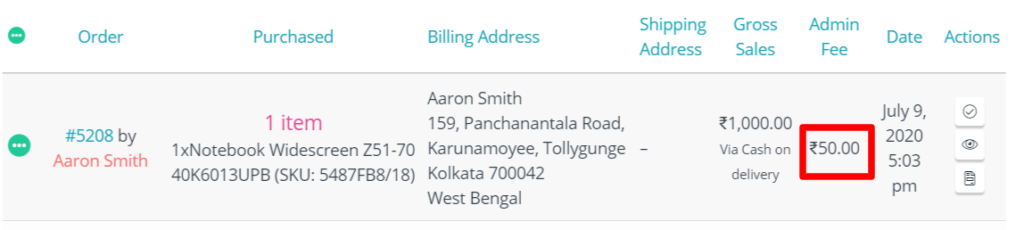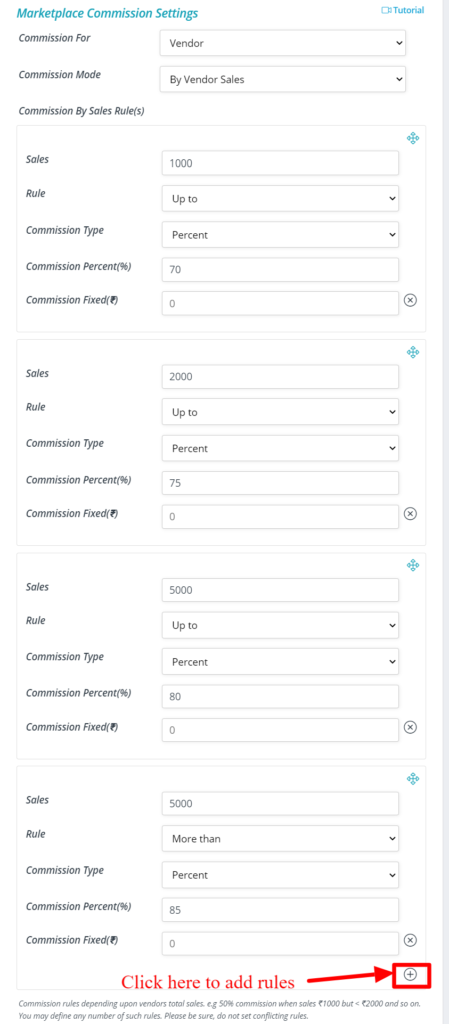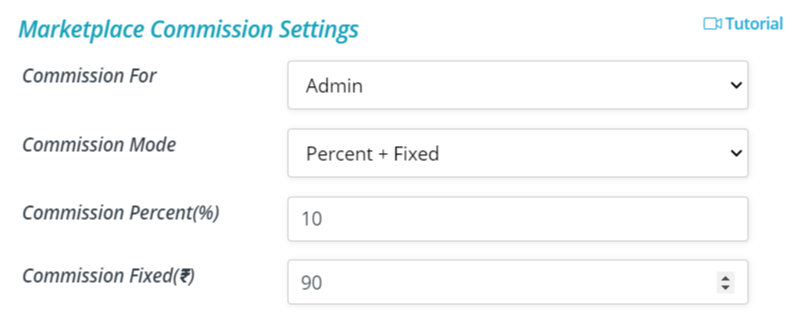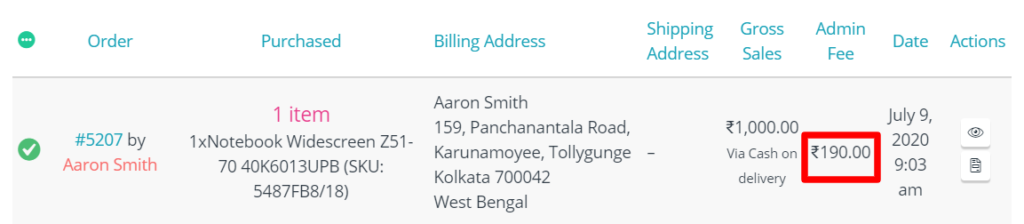Similar to Vendor and category level commission, you can set commission rules for individual products as per your requirement. So, different products in your site will fetch different commissions. Keep in mind that this has highest priority in hierarchy and thus if any product has commission rule set, it will over-write all other rules set globally, vendor-wise or category-wise.
To set product wise commission rule, you may set it from here: Goto WCFM Admin Dashboard -> Products -> Product Manage -> Commission. Here’s the screenshot of the same for better understanding.
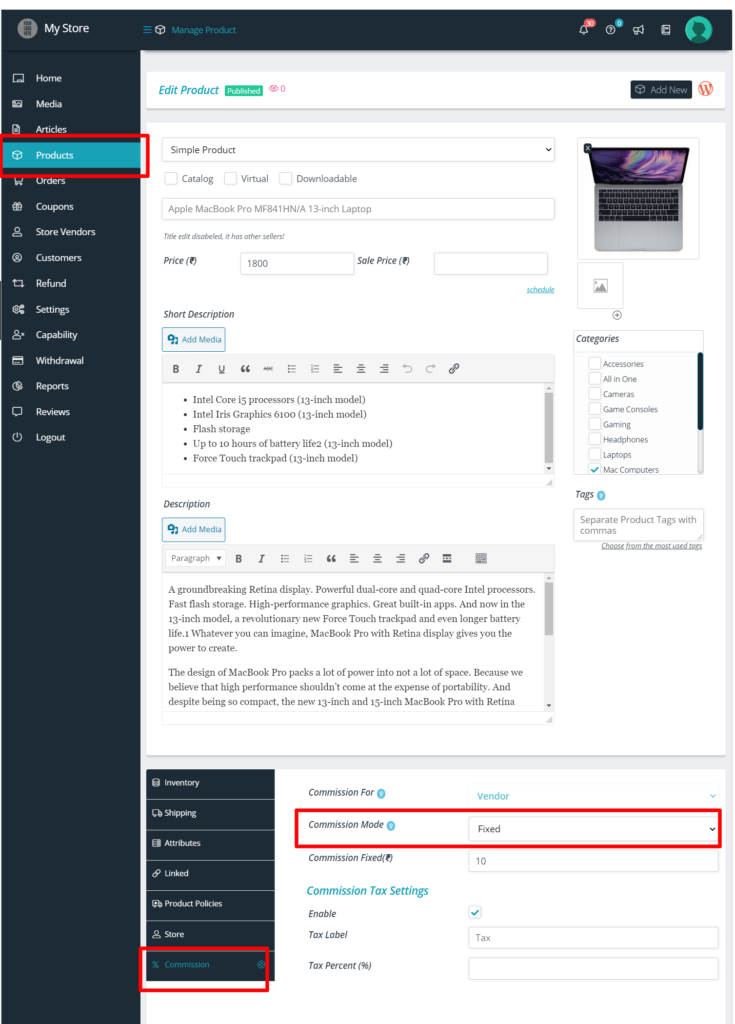
Note that, by default the commission mode will be set as “By global rule”, you can set the commission rule for this specific product as shown above.