Vendors has to configure their ShipStation order export option from their Store Manager Dashboard -> Setting -> ShipStation –
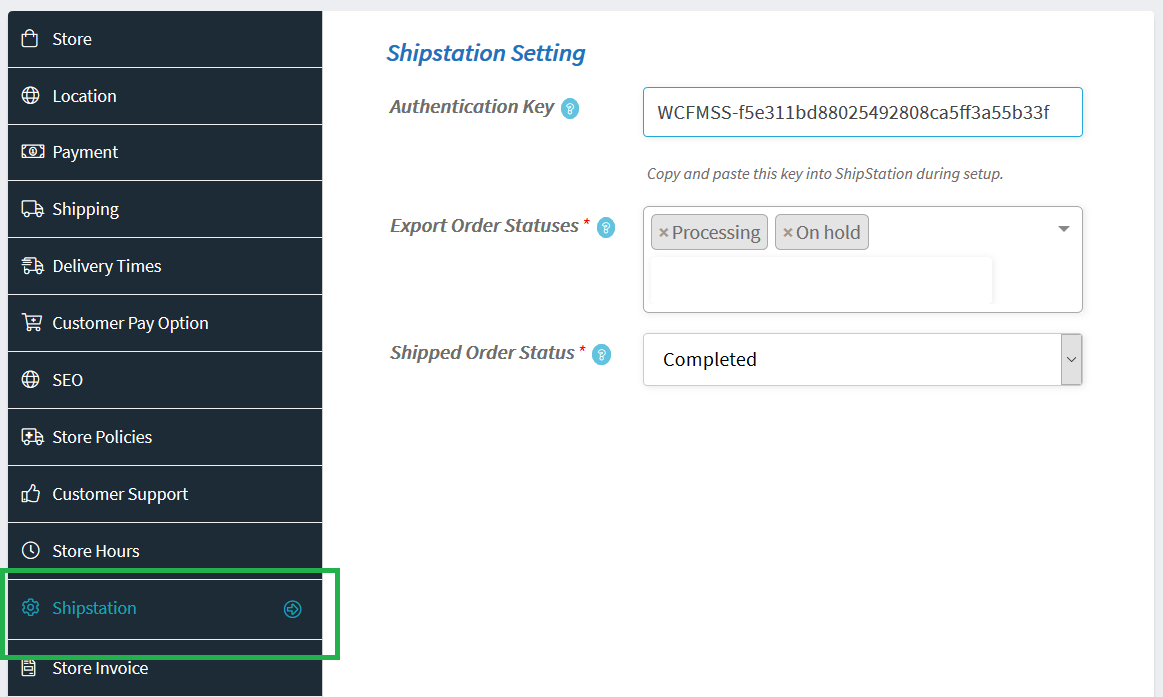
The Authentication Key is the first thing you’ll see here. This is generated for you and can’t be changed here. It’s a unique key that you’ll use when connecting your store to ShipStation.
Export Order Statuses
Select the WooCommerce orders with statuses you want sent to ShipStation. We recommend sending only orders that have been paid for, those being: Processing, Completed, and possibly On-Hold/Cancelled.
Shipped Order Status
Next set the order status an order should be changed to once marked shipped in ShipStation. We recommend Completed as that usually means the order needs no further action.
Sign up with ShipStation
With the plugin setup we need to now connect your store to your ShipStation account. If you don’t have one yet, sign up for an account at the link below. Next you’ll be prompted to pick a ‘Selling Channel’ that will let you to connect to your WooCommerce store.
If you’re an existing ShipStation user, you can find this at: ShipStation Account Settings > Selling Channels > Connect a store or marketplace.

After selecting WooCommerce we’re ready to set up the connection between your store and ShipStation account.

Enter the Auth Key found on your site at: Settings > ShipStation. This is a unique key generated by the plugin and allows ShipStation to securely connect to your store.
Next enter your Store URL as this tells ShipStation where to check for this specific Auth Key. Select ‘Test Connection’ and Finish.
